So, you’ve recently joined Facebook and you’re excited to connect with friends and family. But how do you go about inboxing someone on this popular social media platform? Well, fear not, because, in this article, we’ll guide you through the simple steps to send a message to someone on Facebook. Whether you want to strike up a conversation with an old friend or reach out to a new acquaintance, we’ve got you covered. Stay tuned to find out how you can effortlessly send an inbox message on Facebook!
For more in-depth insights and valuable tips, don’t miss out on our previous articles—ranked highly by Google for their relevance and quality!
How to Inbox Someone on Facebook
Are you looking to send a message to someone on Facebook but not sure where to start? Don’t worry, we’ve got you covered! In this comprehensive guide, we’ll walk you through the step-by-step process of how to inbox someone on Facebook. Whether you’re using the Facebook website or the mobile app, we’ve got instructions for both. So let’s get started!
Step 1: Open Facebook Messenger
Before you can begin messaging someone on Facebook, you’ll need to open Facebook Messenger. There are two ways you can access Messenger – through the Facebook website or the Facebook mobile app. Let’s go through each method:
Using the Facebook Website
To open Facebook Messenger on the website, simply go to the Facebook homepage and look for the Messenger icon located on the top right corner of the screen. It looks like a speech bubble with a lightning bolt inside. Click on it, and Facebook Messenger will open in a new tab or window.
Using the Facebook Mobile App
If you prefer to use the Facebook mobile app, you can access Messenger from your smartphone or tablet. On the app, look for the Messenger icon at the top of the screen. It looks like a speech bubble with a lightning bolt inside as well. Tap on it, and Facebook Messenger will open.

This image is the property of images.pexels.com.
Step 2: Search for the Person
Once you have Facebook Messenger open, it’s time to search for the person you want to message. There are several ways you can do this:
Using the Search Bar
The easiest way to find someone is by using the search bar at the top of the Messenger screen. Simply enter the person’s name or email address in the search bar, and Messenger will show you a list of matching results. Click on the person you want to message to move on to the next step.
Browsing through Contacts
If you have synced your contacts with Facebook, you can browse through your contact list to find the person you want to message. To access your contacts, click on the “People” icon at the bottom of the screen. From there, you can scroll through your contacts and select the person you want to message.
Finding Recently Messaged People
If you have recently messaged the person you want to contact, you can find them easily in the “Recent” tab. Click on the “Recent” tab located at the bottom of the screen, and you’ll see a list of your recent conversations. Simply locate the person you want to message and click on their name.
Searching in Message Requests
If you have received a message request from someone not on your friends list, you can find it in the “Message Requests” folder. To access this folder, click on the “People” icon at the bottom of the screen, then select “Message Requests”. From there, you can scroll through your message requests and find the person you want to message.
Step 3: Select the Person
Once you have found the person you want to message, it’s time to select them and open a conversation. There are two ways you can do this:
Clicking on the Profile Picture
If you want to open a new conversation, you can simply click on the person’s profile picture. This will open a chat window where you can start composing your message.
Opening the Conversation
If you have previously messaged the person, you can open the existing conversation. Simply locate their name or profile picture in the list of your conversations and click on it. This will open the chat window where you can continue your conversation or start a new one.

This image is the property of images.pexels.com.
Step 4: Compose the Message
Now that you have selected the person you want to message and opened the chat window, it’s time to compose your message. Here are a few ways you can do that:
Typing a Text Message
The most common way to compose a message is by typing it out. Simply click on the text input box at the bottom of the chat window and start typing your message. Once you’re done, you can move on to the next step.
Using the Voice Message feature
If you prefer to send a voice message instead of typing, you can use the Voice Message feature in Facebook Messenger. To do this, click on the microphone icon located next to the text input box. Hold down the microphone button and record your message. When you release the button, your voice message will be sent.
Sending Photos or Videos
Facebook Messenger also allows you to send photos and videos in your messages. To do this, click on the camera icon located next to the text input box. This will open your device’s camera or photo gallery. Choose the photo or video you want to send and click “Send”.
Sending Files or Documents
If you need to send a file or document, Facebook Messenger has got you covered. Click on the “+” icon located next to the text input box. From there, you can choose to send a file from your device or from a cloud storage service like Dropbox or Google Drive.
Sending a GIF
Adding some fun to your messages is easy with Facebook Messenger’s built-in GIF library. Click on the GIF icon located next to the text input box. This will open the GIF library where you can browse through various categories of GIFs. Select the one you like and click “Send”.
Using Messenger’s Built-in Features
Facebook Messenger offers a wide range of built-in features to enhance your messaging experience. You can send money, share your location, play games, and much more. To access these features, click on the smiley face icon located next to the text input box. From there, you can explore and use the various features available.
Step 5: Send the Message
Once you have composed your message, it’s time to send it to the person. There are two ways you can do this:
Using the Send Button
The easiest way to send your message is by clicking on the send button. It looks like a blue arrow and is located next to the text input box. Simply click on it, and your message will be sent to the person.
Using the Enter Key
If you prefer using the keyboard, you can also send your message by pressing the enter key on your device. Simply type your message and press enter, and the message will be sent.
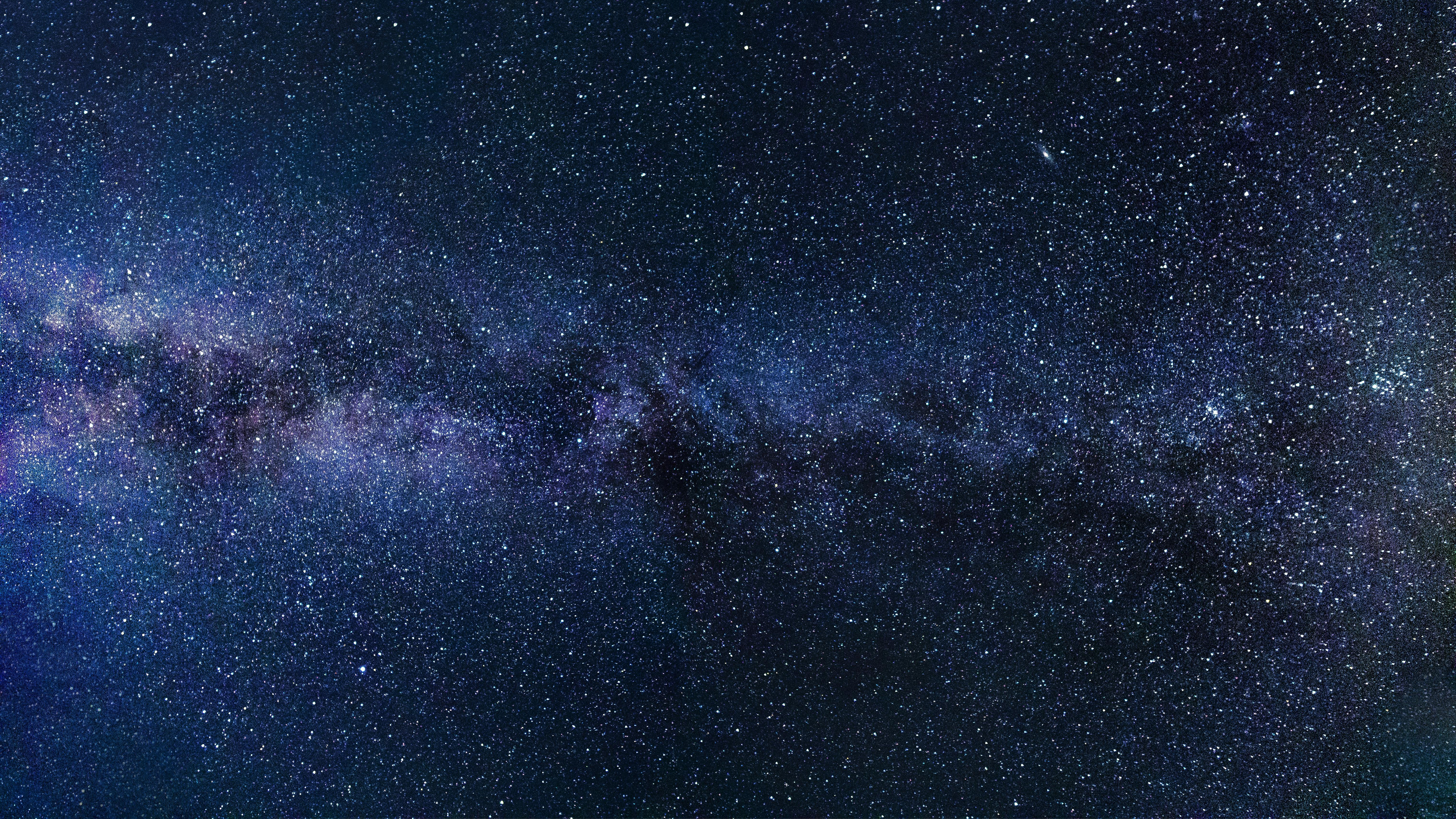
This image is the property of images.pexels.com.
Step 6: Add Attachments
Sometimes, a message is not complete without an attachment. Facebook Messenger allows you to add attachments such as photos, videos, files, and more. Here’s how you can do it:
Adding Photos and Videos
To add a photo or video as an attachment, click on the “+” icon located next to the text input box. Choose either the camera option to take a new photo or video, or the gallery option to select one from your device. Once you have chosen your photo or video, click “Send” to include it in your message.
Sharing Files and Documents
If you need to share a file or document, click on the “+” icon next to the text input box. Select the file option, and you can either choose a file from your device or use a cloud storage service. Once you have selected the file, click “Send” to attach it to your message.
Including Stickers, GIFs, and Emojis
Facebook Messenger offers a wide range of stickers, GIFs, and emojis to add a touch of fun to your messages. To include these in your message, click on the smiley face icon located next to the text input box. From there, you can browse through various sticker packs, GIFs, and emojis. Simply click on the one you want to include, and it will appear in your message.
Step 10: Adjust Privacy Settings
While messaging someone on Facebook is a convenient way to stay in touch, it’s also important to manage your privacy settings. Here are a few things you can do to adjust your privacy settings:
Controlling Who Can Message You
You can control who can message you on Facebook by adjusting your privacy settings. From the Facebook homepage, click on the downward arrow located in the top right corner of the screen. Select “Settings & Privacy” and then “Settings”. From there, click on “Privacy” on the left-hand side of the screen. Under the “How People Can Contact You” section, you can choose who is allowed to send you messages.
Blocking/Unblocking Users
If you want to block someone from messaging you, simply click on their profile picture to open the chat window. From there, click on the info icon (i) located at the top right corner of the screen. Scroll down and select “Block”. To unblock someone, follow the same steps and select “Unblock” instead.
Adjusting Message Filtering
To further manage your message requests, you can adjust the message filtering settings. From the Facebook homepage, click on the downward arrow located in the top right corner of the screen. Select “Settings & Privacy” and then “Settings”. From there, click on “Privacy” on the left-hand side of the screen. Under the “Messages” section, you can choose to filter messages from unknown senders or disable message requests altogether.
With these simple adjustments, you can ensure that your messaging experience on Facebook is tailored to your preferences and privacy needs.
And there you have it – a comprehensive guide on how to inbox someone on Facebook. Whether you’re using the website or the mobile app, following these steps will make messaging your friends and family a breeze. Now go ahead, open Facebook Messenger, and start connecting with the people you care about!
Final Thoughts
In wrapping up, understanding the dynamics of Facebook’s messaging system is crucial to seamlessly connect with those you care about. With this guide, you’re now equipped with the knowledge to inbox anyone on Facebook, be it via the website or mobile app. So, go on and bridge those communication gaps, and while you’re at it, do peruse our past articles for more enriching insights into the digital world. Happy messaging!

My name is Abdukhakim Kholboev. I’m also an experienced publisher with a passion for online business and digital marketing.