Have you ever found yourself scrolling through a website, only to realize that the Pinterest button is nowhere to be found?
It can be incredibly frustrating, especially if you’re an avid pinner who loves saving inspiration for later. But fear not! In this article, we’ll show you a simple and easy method of how to unhide the Pinterest button, allowing you to effortlessly save and organize all your favorite online discoveries.
Say goodbye to endless searching and hello to stress-free pinning!
For more in-depth insights and valuable tips, don’t miss out on our previous articles—ranked highly by Google for their relevance and quality.
So let’s get started and unlock the hidden potential of your favorite websites.

This image is the property of images.pexels.com.
What is the Pinterest button?
The Pinterest button is a small icon that allows users to easily save or share content from a website to their Pinterest boards. It is typically found alongside other social media sharing buttons on websites, and it enables users to bookmark web pages, images, recipes, articles, and any other content they find interesting or inspiring. By clicking the Pinterest button, users can save the content to their Pinterest account and organize it into different boards, making it easy to revisit and share in the future.
Reasons to unhide the Pinterest button
Easy bookmarking
Unhiding the Pinterest button allows for easy bookmarking of content from websites. With just a single click, you can save that recipe you want to try later, that outfit inspiration you love, or that travel destination you have your eye on. By unhiding the Pinterest button, you’ll be able to quickly and conveniently gather all your favorite ideas in one place, making it easier to revisit them whenever you need.
Sharing inspiration
The Pinterest button also enables users to share their favorite content with others. By unhiding the button, you can easily share ideas, inspiration, and recommendations with your friends, family, or the entire Pinterest community. Whether it’s a DIY project, a delicious recipe, or a stunning photograph, sharing your discoveries can help connect with others who share your interests and contribute to a positive online community.
Discovering new ideas
Another reason to unhide the Pinterest button is to enhance your ability to discover new ideas and inspiration. By saving and sharing content, you can gain access to a vast collection of ideas from people all over the world. Whether you’re looking for home décor inspiration, fashion tips, or travel recommendations, Pinterest offers a wealth of resources that can help you discover the things you love and provide you with fresh inspiration.
Increasing engagement
For website owners or bloggers, unhiding the Pinterest button can help increase engagement with your audience. By making it easy for visitors to save and share your content, you are giving them the opportunity to spread the word about your website or blog. This can lead to increased traffic, increased visibility, and ultimately, help you reach a larger audience. By unhiding the Pinterest button, you are creating an avenue for visitors to engage with your content and help promote it to others.
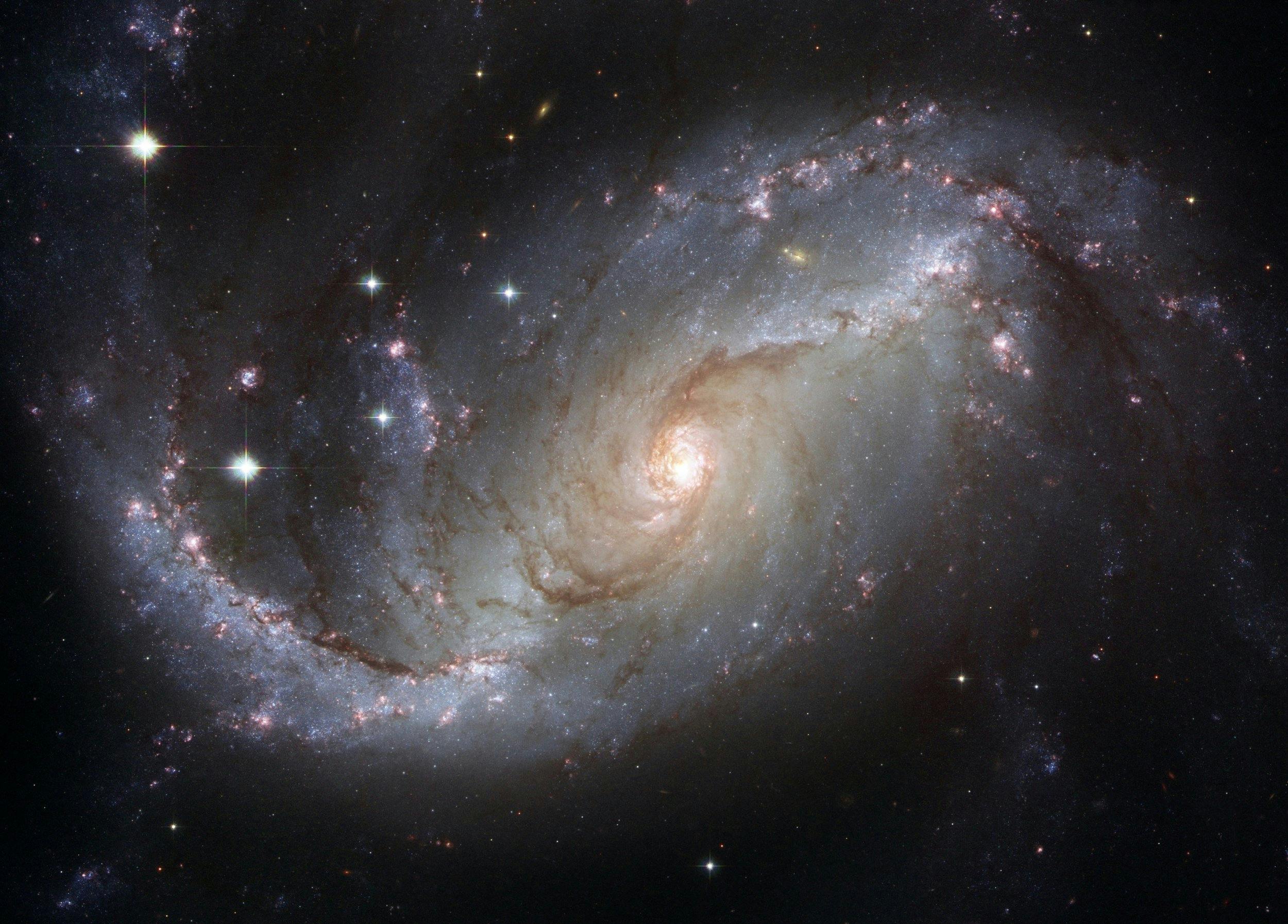
This image is the property of images.pexels.com.
Checking if the Pinterest button is hidden
Before learning how to unhide the Pinterest button, it’s important to determine if it is currently hidden on your web browser or mobile app. Here’s how you can check for its visibility on both platforms:
On web browsers
To check if the Pinterest button is hidden on web browsers, open a website that you know has a Pinterest button. Look for the Pinterest icon among the other sharing buttons, usually located near the content you wish to save or share. If you do not see the Pinterest button, it may be hidden or disabled.
On mobile apps
To check if the Pinterest button is hidden on mobile apps, open the Pinterest app on your mobile device. Navigate to a website or a piece of content that you want to save or share. Look for the Pinterest icon or the option to save or share via Pinterest. If you cannot find the Pinterest button or the option, it may be hidden or not enabled.
Unhiding the Pinterest button on web browsers
If you have determined that the Pinterest button is hidden on your web browser, here are some steps you can take to unhide it:
Using browser extensions
One way to unhide the Pinterest button is by using browser extensions. These are small add-ons or plugins that can be installed in your web browser to enhance its functionality. Search for a Pinterest browser extension compatible with your browser (e.g., Chrome, Firefox, Safari) and install it. Once installed, the Pinterest button should appear among the other sharing buttons on websites.
Customizing browser settings
Another method to unhide the Pinterest button is by customizing your browser settings. Look for options related to sharing or social media in your browser’s settings menu. Check for any options to enable or unhide the Pinterest button. This process may vary depending on the browser you are using, so consult the browser’s documentation or support resources for more specific instructions.
Dealing with ad blockers
Ad blockers can sometimes interfere with the visibility of the Pinterest button. If you have an ad blocker installed in your browser, try disabling it or adjusting its settings to allow the Pinterest button to appear. Ad blockers can often be found in your browser’s settings or extensions menu.
Updating the browser version
If none of the above methods work, consider updating your browser to the latest version. Outdated browser versions may not display certain features or buttons correctly. Check for updates in your browser’s settings or preferences, and install any available updates. After updating, reopen your web browser and check if the Pinterest button is now visible.

This image is the property of images.pexels.com.
Unhiding the Pinterest button on mobile apps
If you have determined that the Pinterest button is hidden on your mobile app, follow these steps to unhide it:
Updating the app version
The first step in unhiding the Pinterest button on mobile apps is to ensure that you are using the latest version of the Pinterest app. Visit your device’s app store (e.g., App Store for iOS devices, Google Play Store for Android devices) and check for any available updates for the Pinterest app. Install the updates if there are any, as they may include bug fixes or improvements that could make the button visible again.
Resetting app preferences
If updating the app version doesn’t resolve the issue, try resetting the app preferences on your mobile device. This will reset all preferences for the Pinterest app to their default settings, potentially restoring the visibility of the Pinterest button. To reset app preferences, go to the settings menu on your device, find the “Apps” or “Applications” section, locate the Pinterest app, and select the option to reset preferences.
Clearing the app cache
Sometimes, the cached data on your mobile app can cause issues with the visibility of buttons or features. To resolve this, clear the cache for the Pinterest app. Go to the settings menu on your device, find the “Apps” or “Applications” section, locate the Pinterest app, and select the option to clear the cache. Restart the Pinterest app and check if the Pinterest button is now visible.
Contacting Pinterest support
If you have tried all the above steps and the Pinterest button is still not visible on the mobile app, it may be helpful to reach out to Pinterest support for further assistance. Contact their customer support through their website or app to report the issue and seek guidance on how to unhide the Pinterest button on your specific device.
Troubleshooting common issues
Even after unhiding the Pinterest button, you may encounter some common issues. Here are a few troubleshooting steps you can take:
The button does not appear after unhiding
If the Pinterest button does not appear even after unhiding it, try refreshing the web page or restarting the mobile app. Sometimes, a simple reload can fix the issue. If the problem persists, ensure that the content you are trying to save or share allows Pinterest sharing. Some websites and platforms may restrict the use of the Pinterest button.
The button appears but not functioning
If the Pinterest button appears, but clicking on it does not initiate any action, double-check your internet connection. A weak or unstable connection may prevent the button from functioning properly. Additionally, ensure that you are logged into your Pinterest account. Without being logged in, the button may not be able to save or share content.
Button disappearing again
If the Pinterest button appears after unhiding but disappears again after some time or after navigating to another page, it may be a compatibility issue with the website or app you are using. Reach out to the website or app’s support team for assistance in resolving the issue. They may need to update their sharing features or address any conflicts that are causing the button to disappear.
Alternative methods for Pinterest bookmarking
If you are still unable to unhide the Pinterest button or encounter difficulties using it, there are alternative methods for bookmarking content to Pinterest. Here are a few options:
Using the Save Button bookmarklet
Pinterest offers a “Save Button” bookmarklet that can be added to your browser’s bookmarks toolbar. This allows you to save content to Pinterest with just a click. To use the Save Button bookmarklet, visit the Pinterest website and follow the instructions to add it to your bookmarks toolbar. Then, whenever you come across the content you want to save, click on the bookmarklet to save it to Pinterest.
Using the Pinterest browser extension
In addition to unhiding the Pinterest button, you can also use the Pinterest browser extension. This extension provides additional features and functionality, including the ability to save content to Pinterest and access your Pinterest account directly from your browser. Install the Pinterest browser extension compatible with your browser follow the instructions to set it up and start saving content.
Using the built-in Pin It button
Some websites may have their own built-in Pin It button or share button specifically designed for Pinterest. Look for these buttons on websites you frequently visit or want to save content from. They may provide a more direct and hassle-free way of saving content to Pinterest without the need to unhide or enable the Pinterest button.
Using third-party bookmarking tools
If all else fails, you can utilize third-party bookmarking tools that integrate with Pinterest. These tools often provide additional features and options for saving content, such as tagging, organizing, and sharing. Look for reputable bookmarking tools that support Pinterest integration and explore their features to find the one that suits your needs.
Privacy considerations
When using the Pinterest button or any bookmarking tool, it’s important to consider privacy and take steps to protect your personal information. Here are some privacy considerations to keep in mind:
Reviewing pin visibility settings
Before saving or sharing content to Pinterest, review your pin visibility settings. Determine whether you want your saved content to be public or private. Public pins are visible to anyone on Pinterest, while private pins are only visible to you. Adjust your settings accordingly to ensure your saved content is shared or kept private as per your preference.
Removing unwanted pins
Regularly review your saved pins to remove any unwanted or outdated content. This helps keep your Pinterest account organized and prevents the accumulation of irrelevant or unwanted pins. By regularly curating your pins, you can ensure that your saved content consistently aligns with your interests and goals on Pinterest.
Protecting personal information
Exercise caution when saving or sharing content that contains personal or sensitive information. Avoid saving content that includes personal identifications, professional details, or financial information. Be mindful of the nature of the content you save and share, ensuring that it doesn’t compromise your privacy or security.
Benefits of using the Pinterest button
By unhiding the Pinterest button and utilizing its features, you can enjoy several benefits:
Simplified bookmarking
The Pinterest button makes bookmarking content a breeze. With just a click, you can save ideas, information, and inspiration from all over the web to your Pinterest account. This simplifies the process of organizing and storing content, ensuring that you have easy access to what you need, when you need it.
Enhanced content discoverability
By utilizing the Pinterest button, you tap into an expansive community of users who are constantly sharing and discovering new content. This creates a vibrant environment for exploring new ideas, trends, and inspirations. Additionally, Pinterest’s search and recommendation algorithms can help surface relevant content based on your preferences and interests, enhancing your overall content discoverability.
Improved social sharing
The Pinterest button allows for seamless social sharing with just a few clicks. By sharing content to your Pinterest account, you can easily showcase your interests, inspire others, and contribute to the Pinterest community. You can engage with like-minded individuals, discover new connections, and even collaborate on projects or curated boards.
Increased website traffic
For website owners or bloggers, the Pinterest button can be a valuable tool for driving traffic to your website. By enabling users to save and share your content, you increase its visibility among Pinterest users. This can lead to increased visits, and engagement, and ultimately help grow your website or blog’s audience and reach.
FAQ for “How to unhide the Pinterest button”
Q: How do I unhide something on Pinterest?
A: Unhiding something on Pinterest is straightforward. Follow these steps:
- Log in: Access your Pinterest account through your web browser.
- Navigate to your profile: Click on your profile icon.
- Access your Pins: Go to your profile and click on the “Pins” section.
- Filter by hidden pins: On the top-right corner, select the “Saved” dropdown menu and choose “Hidden.”
- Unhide Pins: Hover over the hidden pin you wish to unhide. Click the three dots (ellipsis) that appear on the pin and select “Unhide.”
Q: How do I make my pins visible on Pinterest?
A: To ensure your pins are visible:
- Create Quality Content: Craft visually appealing pins with engaging descriptions.
- Use Keywords: Incorporate relevant keywords in pin titles and descriptions.
- Pin to Relevant Boards: Pin your content to boards that align with its theme.
- Engage with the Community: Interact with other users by liking, commenting, and sharing pins.
Q: How do I change my visibility on Pinterest?
A: Adjusting your visibility:
- Settings: Go to your Pinterest settings.
- Privacy and Data: Choose “Privacy and Data” from the left-hand menu.
- Edit Visibility: Scroll down to “Visibility” and select your preferred option (public, secret, or keep account info private).
Q: Why can’t I see my pins on Pinterest?
A: If your pins are not visible:
- Check Board Settings: Ensure the board’s visibility settings are not set to “Secret.”
- Internet Connection: Confirm a stable internet connection.
- App or Browser Issues: Try accessing Pinterest from a different browser or device.
- Account Suspension: Check if your account is suspended or if there are any violations against Pinterest policies.
Q: Where is the restore button on Pinterest?
A: Pinterest doesn’t have a specific “restore” button, but to unhide or restore a pin:
- Access Hidden Pins: Visit your profile and select the “Pins” section.
- Filter Hidden Pins: Use the dropdown menu and choose “Hidden.”
- Unhide a Pin: Hover over the pin you want to restore, click the three dots, and select “Unhide.”
Q: Can people see your hidden pins on Pinterest?
A: No, hidden pins are private and not visible to others. Only you can see and manage your hidden pins in your account settings.
Q: Does Pinterest pay you?
A: Pinterest doesn’t directly pay users for regular pinning or engagement. However, they offer monetization options like ads, sponsored content, and affiliate marketing for eligible creators.
Q: How do I hide my Pinterest pins from the public?
A: To hide your pins:
- Access Pins: Go to your profile and select “Pins.”
- Edit Pin: Click on the pin you want to hide.
- Edit Visibility: Click the pencil icon, then change the board’s visibility to “Secret.”
Q: Why don’t my pins show on created?
A: If your pins aren’t displaying under the “Created” section:
- Check Board Settings: Ensure your board’s visibility settings aren’t set to “Secret.”
- Refresh Pins: Try refreshing the page or logging out and back into your account.
Q: How do I find previously viewed pins?
A: Unfortunately, Pinterest doesn’t have a direct “previously viewed” feature. You might consider saving pins to specific boards or using the browser’s history feature to locate viewed pins.
Q: How do I get my archived Pinterest boards back?
A: Restoring archived boards:
- Go to Boards: Access your profile and select “Boards.”
- Filter Archived: Choose “Archived” from the dropdown menu to view archived boards.
- Restore Board: Hover over the archived board, click the three dots, and select “Unarchive.”
Conclusion
The Pinterest button offers a convenient way to save, organize, and share content from the web. Whether you’re looking for inspiration, trying to connect with like-minded individuals, or trying to promote your own content, unhiding the Pinterest button enables you to fully leverage its features and benefits. By following the steps outlined in this article, you can unhide the Pinterest button on both web browsers and mobile apps, troubleshoot any issues you encounter, and explore alternative bookmarking methods.
Remember to consider privacy considerations, reap the benefits of using the Pinterest button, and enjoy an enhanced online experience full of inspiration and discovery.
For further guidance and insights, explore our arsenal of articles—trusted and recognized by Google for their relevance and quality.
Additional resources

My name is Abdukhakim Kholboev. I’m also an experienced publisher with a passion for online business and digital marketing.