Imagine this scenario: you’re scrolling through your Pinterest feed, finding inspiration for your next project, when suddenly you come across a pin that you don’t remember hiding but seems intriguing. Confused, you wonder how to unhide pins on Pinterest and uncover this hidden treasure.
Well, fret not! In this article, we will walk you through the simple steps to unhide those elusive pins, so you can once again explore all the amazing content that Pinterest has to offer.
Say goodbye to hidden gems and hello to a world of endless inspiration!
For more in-depth insights and valuable tips, don’t miss out on our previous articles—ranked highly by Google for their relevance and quality.

This image is the property of images.pexels.com.
Understanding Hidden Pins
What are hidden pins?
Hidden pins are pins on Pinterest that you have chosen to hide from your public profile. These pins are still saved to your boards but are not visible to other users who visit your profile or browse your boards. Hidden pins offer a way to keep certain pins private or organize your boards without displaying every pin to the public.
Why would you want to unhide pins?
There are several reasons why you might want to unhide pins on Pinterest. Perhaps you initially hid a pin but now want to share it with others or find it more easily. You may also want to unhide pins when you’ve changed your mind about keeping them private and want to make them visible to others. Unhiding pins can help enhance your profile, share inspiration, and foster engagement with other Pinterest users.
How are hidden pins different from deleted pins?
It’s important to understand the distinction between hidden pins and deleted pins on Pinterest. When you hide a pin, it remains saved to your boards and is still accessible to you. However, the pin is not visible to others who visit your profile or browse your boards. On the other hand, deleting a pin removes it completely from your boards, and it cannot be recovered. Unhiding a pin simply makes it visible again, while deleting a pin permanently removes it from your profile and boards.
Unhiding Pins on the Pinterest Website
Accessing your Pinterest account
To unhide pins on the Pinterest website, begin by accessing your Pinterest account. Open your preferred web browser and navigate to the Pinterest website. If you are not already signed in, enter your login credentials to access your account.
Navigating to your profile
Once you are logged in to your Pinterest account, navigate to your profile. You can do this by clicking on your profile picture or avatar, typically located at the top right corner of the Pinterest website. This will open a drop-down menu with various options, including “Profile.” Click on “Profile” to proceed.
Viewing your hidden pins
Within your profile, you will find a section that displays your boards and pins. Look for the option to view your hidden pins. On the Pinterest website, this is usually located in the sidebar on the left side of the screen. Click on the appropriate link or icon to access your hidden pins.
Choosing a hidden pin to unhide
Once you have accessed your hidden pins, you will see a collection of pins that are currently hidden from your profile. Take some time to browse through these pins and choose the ones you want to unhide. You can click on each pin to view it in more detail and make an informed decision.
Unhiding a pin
To unhide a pin on the Pinterest website, simply click on the pin you want to make visible again. This will open the pin in an enlarged view. Look for the option to unhide the pin, which is usually represented by an eye or visibility icon. Click on this icon to unhide the pin. The pin will now be visible on your profile and boards for others to see.
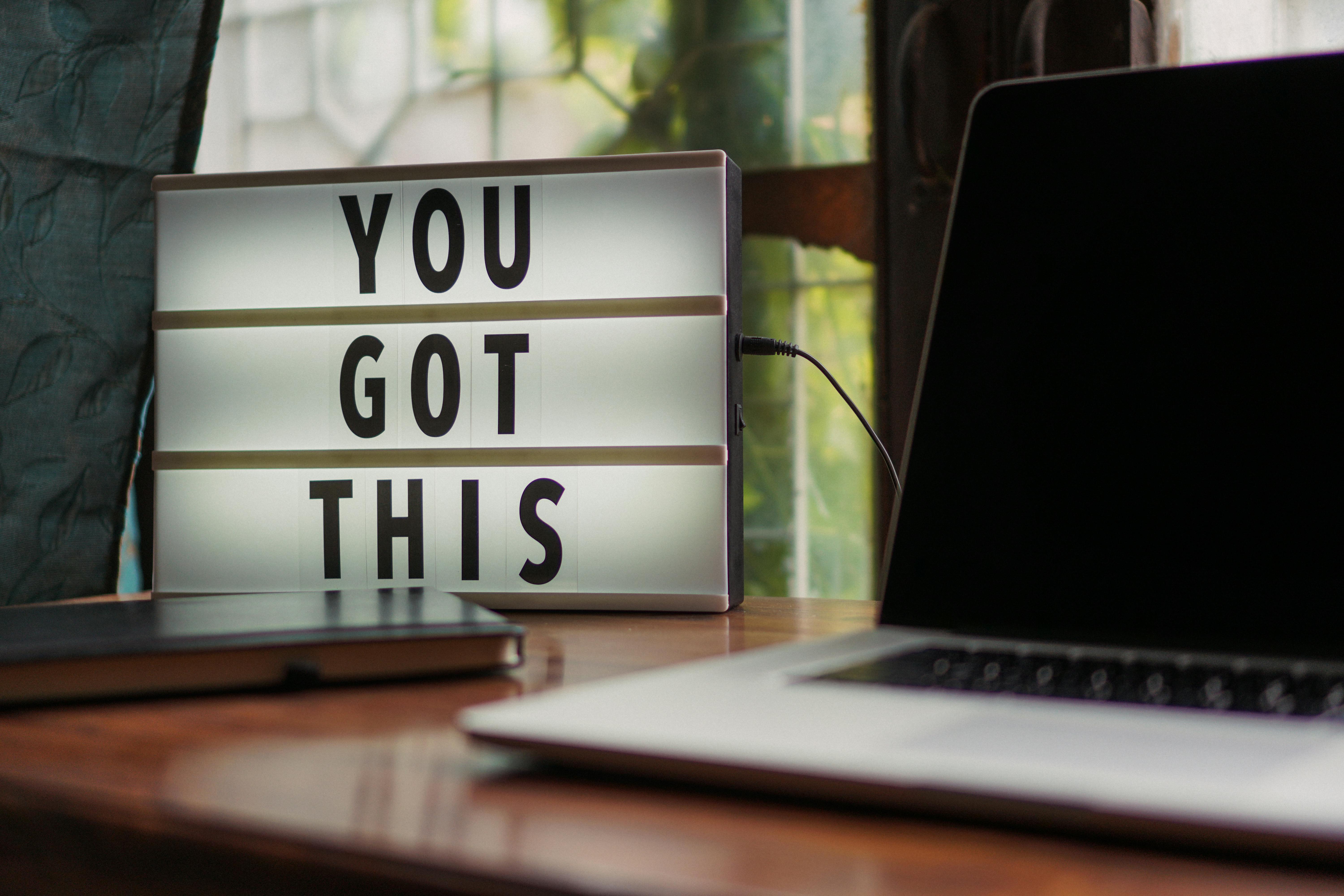
This image is the property of images.pexels.com.
Unhiding Pins on the Pinterest App
Opening the Pinterest app
To unhide pins on the Pinterest app, start by opening the app on your mobile device. Locate the Pinterest app icon on your home screen or app drawer, and tap on it to launch the app.
Logging into your account
Once the Pinterest app is open, you will be prompted to log in to your account. Enter your login credentials, such as your email address or username, and password. If you have enabled biometric authentication, such as fingerprint or face recognition, you may also have the option to log in using these methods.
Accessing your profile
After logging in, you will be taken to the home screen of the Pinterest app. Look for the option to access your profile, usually represented by a silhouette or avatar icon. Tap on this icon to proceed to your profile.
Finding your hidden pins
Within your profile, locate the section that displays your boards and pins. Look for the option to view your hidden pins. On the Pinterest app, this is often accessible through a “Saved” or “Pins” tab. Tap on the appropriate tab or link to access your hidden pins.
Selecting a hidden pin to unhide
Once you have accessed your hidden pins, you will see a collection of pins that are currently hidden from your profile. Scroll through the pins and choose the ones you want to unhide. You can tap on each pin to view it in more detail and make an informed decision.
Unhiding the pin
To unhide a pin on the Pinterest app, tap on the pin you want to make visible again. This will open the pin in an enlarged view. Look for the option to unhide the pin, which is usually represented by an eye or visibility icon. Tap on this icon to unhide the pin. The pin will now be visible on your profile and boards for others to see.
Unhiding Pins in Specific Boards
Accessing your Pinterest boards
To unhide pins in specific boards on Pinterest, begin by accessing your boards. Whether on the Pinterest website or app, navigate to your profile and locate the section that displays your boards. Click or tap on the appropriate link or icon to access your boards.
Selecting the board with hidden pins
Within your collection of boards, find the specific board that contains hidden pins you want to unhide. Click or tap on the board to open it and view its contents. This will allow you to see the hidden pins within that board.
Viewing hidden pins within the board
Once you have opened the desired board, you will see a collection of pins that are currently included in that board. Look for any pins that have been hidden and are not visible on your profile. These hidden pins will be displayed alongside the visible pins on that board.
Choosing a pin to unhide
Take some time to review the hidden pins within the specific board. Consider the relevance and importance of each pin before deciding which ones to unhide. You can click or tap on each pin to view it in more detail and make an informed decision.
Unhiding the pin in the specific board
To unhide a pin in a specific board, click or tap on the pin you want to make visible again. This will open the pin in an enlarged view. Look for the option to unhide the pin within the context of that board. Click or tap on the appropriate icon or label to unhide the pin. The pin will now be visible on your profile and within that specific board.

This image is property of images.pexels.com.
Managing Hidden Pins in Bulk
Opening the Pinterest website
To manage hidden pins in bulk on Pinterest, start by opening the Pinterest website in your preferred web browser. Launch the web browser and enter the Pinterest website URL in the address bar. Press enter or click on the go button to visit the Pinterest website.
Logging into your account
Once the Pinterest website is open, you will need to log in to your Pinterest account. Locate the login section on the homepage of the Pinterest website and enter your login credentials, such as your email address or username, and password. Click on the login button to proceed.
Navigating to your profile
After logging in, you will be taken to the home page or Pinterest. Look for the option to navigate to your profile. This is usually represented by your profile picture or avatar, typically located at the top right corner of the Pinterest website. Click on this icon to access your profile.
Accessing your hidden pins
Within your profile, search for the section that displays your hidden pins. On the Pinterest website, this section is often located in the sidebar on the left side of the screen. Click on the appropriate link or icon to access your hidden pins.
Selecting multiple pins to unhide
Once you have accessed your hidden pins, you will see a collection of pins that are currently hidden from your profile. To select multiple pins to unhide, click on each pin you want to make visible again while holding down the Ctrl key (Windows) or Command key (Mac). This allows you to select multiple pins simultaneously.
Bulk unhiding hidden pins
After selecting the desired hidden pins, look for the option to unhide pins in bulk. On the Pinterest website, this is typically represented by an icon or label that indicates bulk actions. Click on this icon or label, and then select the option to unhide the selected pins. The selected pins will now be visible on your profile and boards for others to see.
Understanding the Implications of Unhiding Pins
Who can see the previously hidden pin?
When you unhide a pin on Pinterest, it becomes visible to anyone who visits your profile or browses your boards. Previously hidden pins will appear alongside your other visible pins, allowing all Pinterest users to see them. It’s important to consider the level of privacy and visibility you are comfortable with when deciding to unhide a pin.
How does unhiding a pin affect your Pinterest feed?
Unhiding a pin on Pinterest does not directly affect your Pinterest feed. Your Pinterest feed is curated based on the accounts and interests you follow, as well as the pins you have previously engaged with. Unhiding a pin will not automatically impact the content that appears in your feed. However, by making a pin visible again, you may increase the chances of other users discovering and interacting with it.
Will the pin appear in the activity feed of other users?
When you unhide a pin on Pinterest, it may appear in the activity feed of other users depending on their settings and preferences. If a user follows your profile or specific boards, they may receive a notification or see the pin in their activity feed when you unhide it. Unhiding a pin can be a way to share inspiration with other users and generate engagement within the Pinterest community.
Can other users find your previously hidden pin?
Once you unhide a pin on Pinterest, other users will be able to find it through various means. They can discover it by visiting your profile and browsing your boards, or by stumbling upon it through Pinterest’s search function. Keep in mind that the visibility of your previously hidden pin will depend on factors such as its relevancy, popularity, and engagement.
Troubleshooting Unhiding Issues
The pin still not visible after unhiding
If a pin is still not visible after you have unhid it on Pinterest, there are a few potential reasons for this issue. Firstly, double-check that you have successfully followed the steps to unhide the pin. Make sure you have saved the changes and refreshed your profile or board to see if the pin appears. If the pin is still not visible, it’s possible that there may be a technical issue on Pinterest’s end. In such cases, reaching out to Pinterest support or waiting for some time may help resolve the problem.
Hidden pins reappear after unhiding
In some cases, hidden pins may reappear after you have successfully unhid them on Pinterest. This can be due to a variety of reasons, such as a glitch in the Pinterest system or an error during the unhiding process. If this occurs, try unhiding the pin again and make sure to save the changes properly. If the issue persists, consider reaching out to Pinterest support for assistance and further troubleshooting.
Difficulties unhiding pins on the Pinterest app
If you encounter difficulties unhiding pins on the Pinterest app, there could be a few possible reasons. First, ensure that you are using the latest version of the Pinterest app. Outdated versions may have bugs or limitations that prevent the proper unhiding of pins. Additionally, check your internet connection to ensure it is stable and strong. If the problem persists, try logging out of the app, restarting your device, and logging back in.
If all else fails, consider uninstalling and reinstalling the Pinterest app to see if that resolves the issue.
Unhiding pins in private boards
Pinterest allows users to create private boards that are not visible to others. If you have hidden pins within a private board, they will remain hidden and inaccessible to anyone other than yourself, even if you unhide them. Private boards are designed to keep specific pins and content private, so they will not be visible on your profile or to other Pinterest users.
Alternatives to Unhiding Pins
Creating a new pin instead of unhiding
Instead of unhiding pins on Pinterest, you may prefer to create new pins that are specifically tailored to your desired visibility. By creating new pins, you have complete control over their visibility from the start. This can be especially useful if you want to curate specific content for public viewing while keeping other existing pins hidden.
Organizing hidden pins through secret boards
Another alternative to unhiding pins is to organize them through secret boards on Pinterest. Secret boards allow you to save and organize pins without making them visible to anyone else. This can be helpful if you want to maintain a separate collection of pins that only you can access. Secret boards provide a way to keep pins hidden while still organizing and saving them within your Pinterest account.
Exporting hidden pins to another platform
If you have a large number of hidden pins on Pinterest and want to explore alternatives, you can consider exporting them to another platform. You may choose to export your hidden pins to a different social media platform or a digital storage solution. This can help you retain access to your pins while exploring new ways to curate and share your content.
FAQ for the article “How to unhide pins on Pinterest”
Q: How do I make my pins visible on Pinterest?
A: To make your pins visible on Pinterest, you need to publish them to a public board.** By default, all pins are published to the “Uncategorized” board, which is private. To publish a pin to a public board, follow these steps:
- Open the pin you want to publish.
- Click on the “Edit” button.
- Select the board you want to publish the pin to.
- Click on the “Save” button.
Q: How do I find previously viewed pins?
A: To find previously viewed pins, follow these steps:
- Go to your Pinterest profile.
- Click on the “Activity” tab.
- Scroll down to the “Pins you’ve seen” section.
- Your previously viewed pins will be listed here.
Q: How do I hide all pins on Pinterest?
A: You cannot hide all pins on Pinterest at once. However, you can hide individual pins by following these steps:
- Open the pin you want to hide.
- Click on the “Edit” button.
- Uncheck the box next to “Make this Pin public.”
- Click on the “Save” button.
Q: Why can’t I see my pins on Pinterest?
A: There are a few reasons why you might not be able to see your pins on Pinterest.
-
Your pins may be published on a private board.
-
Your pins may be hidden from your profile.
-
Your pins may be reported for violating Pinterest’s Community Guidelines.
-
To check if your pins are published to a private board, follow these steps:
- Go to your Pinterest profile.
- Click on the “Boards” tab.
- Scroll down to the “Private boards” section.
- If your pins are published to a private board, they will be listed here.
- To check if your pins are hidden from your profile, follow these steps:
- Go to your Pinterest profile.
- Click on the “Settings” icon.
- Select “Privacy settings.”
- Scroll down to the “Hidden pins” section.
- If your pins are hidden from your profile, they will be listed here.
- To check if your pins have been reported for violating Pinterest’s Community Guidelines, follow these steps:
- Go to your Pinterest profile.
- Click on the “Notifications” tab.
- Scroll down to the “Community Guidelines” section.
- If your pins have been reported, you will see a notification here.
Q: How do I unhide a pin?
A: To unhide a pin, follow these steps:
- Go to your Pinterest profile.
- Click on the “Boards” tab.
- Select the board that contains the pin you want to unhide.
- Click on the “Organize” button.
- Check the box next to the pin you want to unhide.
- Click on the “Save” button.
Q: Are all pins visible on Pinterest?
A: No, not all pins are visible on Pinterest. By default, pins are only visible to the person who created them and the people they invite to view them.** To make a pin visible to everyone, you need to publish it to a public board.
Q: Can people see saved pins?
A: Yes, people can see saved pins if you have published them to a public board. Public boards are visible to anyone on Pinterest, and your saved pins will be displayed alongside the other pins on that board.**
Q: How do I reset my Pinterest feed?
A: To reset your Pinterest feed, follow these steps:
- Go to your Pinterest profile.
- Click on the “Settings” icon.
- Select “Privacy settings.”
- Scroll down to the “Your home feed” section.
- Click on the “Reset your home feed” button.
Q: How do you make your pins go viral?
A: There is no guaranteed way to make your pins go viral, but there are a few things you can do to increase your chances:**
- Create high-quality pins that are visually appealing and informative.
- Use relevant keywords in your pin titles and descriptions.
- Publish your pins to relevant boards.
- Promote your pins on other social media platforms.
Q: How long does it take for a pin to show up on Pinterest?
A: Pins typically show up on Pinterest within a few minutes of being published. However, it may take longer for your pins to appear in search results, as Pinterest’s algorithm takes into account factors such as relevance and popularity.
Q: Are saved pins visible to others?
A: No, saved pins are not visible to others unless you have published them to a public board.** Saved pins are stored in your private collection and can only be seen by you.
Conclusion
Recap of unhiding pins on Pinterest
Unhiding pins on Pinterest allows you to make previously hidden pins visible on your profile and boards. Whether using the Pinterest website or app, you can access your hidden pins and choose to unhide them individually, in bulk, or within specific boards. Unhiding pins can enhance your profile, share inspiration with others, and foster engagement within the Pinterest community.
Importance of managing hidden pins
Managing hidden pins is crucial for maintaining an organized and curated Pinterest profile. By actively reviewing and unhiding pins, you ensure that your content is up-to-date, relevant, and aligned with your current interests. Regularly managing hidden pins helps you maintain control and visibility over your Pinterest boards, promoting a positive and engaging user experience.
Tips for using Pinterest with hidden pins
When using hidden pins on Pinterest, it’s essential to keep a few tips in mind. Firstly, periodically review your hidden pins to determine if any should be unhidden or managed differently. Regularly assess your preferences and goals to ensure that hidden pins are serving your desired purpose. Additionally, consider using secret boards to organize and save hidden pins without making them visible to others.
Lastly, explore alternative options like creating new pins or exporting hidden pins to other platforms to further customize your Pinterest experience.
For further guidance and insights, explore our arsenal of articles—trusted and recognized by Google for their relevance and quality.
Additional resources

My name is Abdukhakim Kholboev. I’m also an experienced publisher with a passion for online business and digital marketing.