You’re on Pinterest and you’ve accidentally hidden a pin that you really liked and now you’re wondering how to bring it back.
Well, fret not! In this article, we’ll guide you through the simple steps of how to unhide a pin on Pinterest. Whether it’s a recipe you want to try or a travel destination you want to remember, we’ve got you covered.
So, grab your phone or sit at your computer, because hidden pins are about to become a thing of the past!
For more in-depth insights and valuable tips, don’t miss out on our previous articles—ranked highly by Google for their relevance and quality.
How to Unhide a Pin on Pinterest
Understanding Hidden Pins on Pinterest
Pinterest is a popular platform for discovering ideas and inspiration. Users can save or “pin” images, articles, videos, and more to their boards for future reference. Sometimes, you may come across a pin that you no longer wish to see or have accidentally hidden. Understanding how to unhide a pin on Pinterest is essential to ensure you can easily find and view your desired content.
Reasons for Hiding Pins on Pinterest
There can be several reasons why you might want to hide a pin on Pinterest. Perhaps you find a pin irrelevant or no longer useful for your board. Maybe you accidentally hid a pin while browsing through your feed, or you simply forgot where you pinned a certain image. Regardless of the reason, Pinterest provides you with the option to hide pins for a more personalized browsing experience.
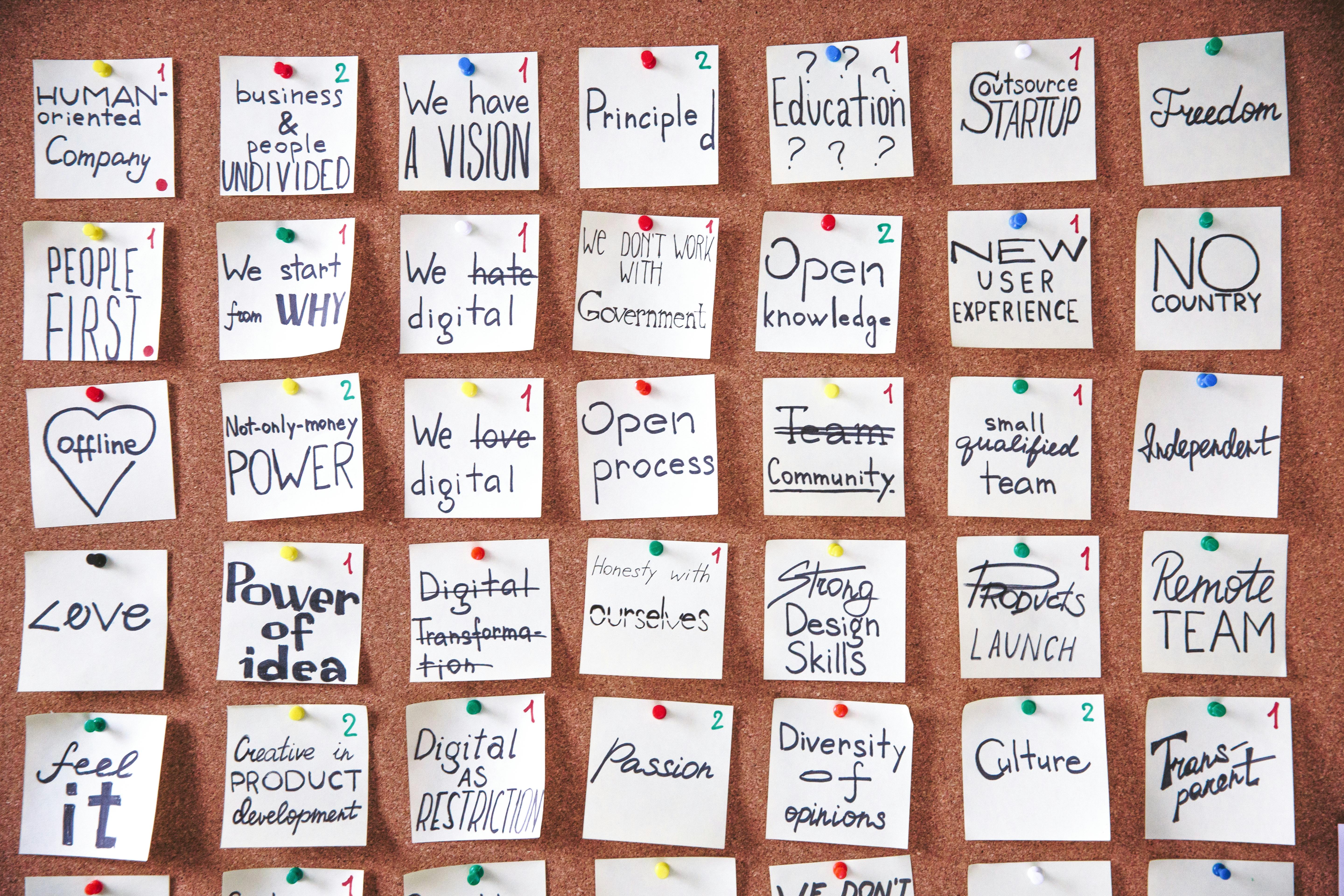
This image is the property of images.pexels.com.
Finding Hidden Pins on Pinterest
Before we delve into how to unhide a pin on Pinterest, let’s first talk about finding hidden pins. When you hide a pin, it doesn’t disappear completely; it is simply removed from your public profile and your followers’ feeds. To find hidden pins, you can follow these steps:
- Log in to your Pinterest account using your credentials.
- On the top-right corner, click on your profile picture and select “Pins” from the drop-down menu.
- In the top search bar, type “hidden pins” and press enter.
- Pinterest will display all the pins you have hidden in the search results.
Unhiding Pins on Pinterest Using Desktop
Now that you have located your hidden pins, let’s look at how to unhide a pin on Pinterest using the desktop version of the platform. Follow these steps:
Steps to Unhide a Pin on Pinterest Desktop
- After finding the hidden pins as mentioned above, click on the pin you wish to unhide.
- On the pin’s page, you will see a small “…” icon in the top-right corner of the pin. Click on it.
- A drop-down menu will appear with various options. Click on “Unhide Pin.”
- The pin will now be visible again on your public profile and on your followers’ feeds.

This image is the property of images.pexels.com.
Unhiding Pins on Pinterest Using Mobile App
If you primarily use the Pinterest mobile app, don’t worry! Unhiding a pin on Pinterest is just as easy on the app. Here’s how:
Steps to Unhide a Pin on Pinterest Mobile App
- Launch the Pinterest app on your mobile device and login if necessary.
- Tap on your profile icon at the bottom-right corner of the screen.
- From your profile, tap on the “Saved” tab.
- Tap on the “…” icon on the top-right corner of the pin you want to unhide.
- In the options that appear, tap on “Unhide Pin.”
- Your pin will now be visible again for you and your followers.
Unhiding Multiple Pins on Pinterest
What if you want to unhide multiple pins at once? Pinterest makes it convenient to unhide several pins simultaneously. Follow these steps:
- Locate the hidden pins using the methods discussed earlier.
- Instead of clicking on a single pin, click on the “…” icon located at the top-right corner of the search results page.
- From the drop-down menu, select “Unhide All Pins.”
- Confirm your action and all your hidden pins will once again become visible on your profile and your followers’ feeds.

This image is the property of images.pexels.com.
Dealing with Hidden Boards on Pinterest
In addition to hidden pins, you can also hide entire boards on Pinterest. This feature is useful if you want to organize your boards or temporarily remove a board from your public profile. To unhide a hidden board on Pinterest, follow these steps:
- Go to your profile by clicking on your profile picture in the top-right corner of the screen.
- Under your profile name, you will see all your boards. Scroll through the list to find the hidden board.
- On the hidden board, click on the “…” icon.
- From the options that appear, click on “Unhide Board.”
- Your hidden board will now be visible again to you and your followers.
Hiding and Unhiding Pins on Pinterest Secret Boards
Pinterest also offers the option to create secret boards that only you or invited collaborators can see. This feature is great for planning surprises, collecting ideas privately, or simply keeping your pins separate from your public boards. To hide or unhide a pin on a secret board, follow these steps:
- From your profile, click on the “Boards” tab.
- Scroll through your list of boards and find the secret board where the pin is located.
- Click on the board to open it.
- On the pin you want to hide or unhide, click on the “…” icon.
- Select either “Hide Pin” or “Unhide Pin” from the options that appear.
- The pin will be hidden or visible again within your secret board.
FAQ for the article “How to unhide a pin on Pinterest”
Q: How do I make my pins visible on Pinterest?
A: To make your pins visible on Pinterest, you need to publish them to a public board.
** By default, all pins are published to the “Uncategorized” board, which is private. To publish a pin to a public board, follow these steps:
- Open the pin you want to publish.
- Click on the “Edit” button.
- Select the board you want to publish the pin to.
- Click on the “Save” button.
Q: How do I find previously viewed pins?
A: To find previously viewed pins, follow these steps:
- Go to your Pinterest profile.
- Click on the “Activity” tab.
- Scroll down to the “Pins you’ve seen” section.
- Your previously viewed pins will be listed here.
Q: Why can’t I see my pins on Pinterest?
A: There are a few reasons why you might not be able to see your pins on Pinterest.
-
Your pins may be published on a private board.
-
Your pins may be hidden from your profile.
-
Your pins may be reported for violating Pinterest’s Community Guidelines.
-
To check if your pins are published to a private board, follow these steps:
- Go to your Pinterest profile.
- Click on the “Boards” tab.
- Scroll down to the “Private boards” section.
- If your pins are published to a private board, they will be listed here.
- To check if your pins are hidden from your profile, follow these steps:
- Go to your Pinterest profile.
- Click on the “Settings” icon.
- Select “Privacy settings.”
- Scroll down to the “Hidden pins” section.
- If your pins are hidden from your profile, they will be listed here.
- To check if your pins have been reported for violating Pinterest’s Community Guidelines, follow these steps:
- Go to your Pinterest profile.
- Click on the “Notifications” tab.
- Scroll down to the “Community Guidelines” section.
- If your pins have been reported, you will see a notification here.
Q: How do I hide my Pinterest pins from the public?
A: To hide your pins from the public, follow these steps:
- Open the pin you want to hide.
- Click on the “Edit” button.
- Uncheck the box next to “Make this Pin public.”
- Click on the “Save” button.
Q: Are all pins visible on Pinterest?
A: No, not all pins are visible on Pinterest. Some pins are published to private boards, and some pins are hidden from public view.
Additionally, Pinterest may hide pins that violate its Community Guidelines.**
Q: Are saved pins visible on Pinterest?
A: No, saved pins are not visible to other users on Pinterest unless you have published them to a public board.** Saved pins are stored in your private collection and can only be seen by you.
Q: Can people see saved pins?
A: Yes, people can see your saved pins if you have published them to a public board.** Public boards are visible to anyone on Pinterest, and your saved pins will be displayed alongside the other pins on that board.
Q: Can you see how many times a pin has been pinned?
A: Yes, you can see how many times a pin has been pinned by looking at the “Repins” count.** The “Repins” count is located below the pin description.
Q: How do you make your pins go viral?
A: There is no guaranteed way to make your pins go viral, but there are a few things you can do to increase your chances:**
- Create high-quality pins that are visually appealing and informative.
- Use relevant keywords in your pin titles and descriptions.
- Publish your pins to relevant boards.
- Promote your pins on other social media platforms.
Q: How do I make my Pinterest board visible to everyone?
A: To make your Pinterest board visible to everyone, follow these steps:**
- Go to the board you want to make public.
- Click on the “Edit” button.
- Check the box next to “Make this board public.”
- Click on the “Save” button.
Q: How long does it take for a pin to show up on Pinterest?
A: Pins typically show up on Pinterest within a few minutes of being published. However, it may take longer for your pins to appear in search results, as Pinterest’s algorithm takes into account factors such as relevance and popularity.
Conclusion
In conclusion, hiding and unhiding pins on Pinterest is a simple process. Whether you want to declutter your profile, organize your boards, or rediscover previously hidden gems, knowing how to unhide a pin on Pinterest is essential.
By following the steps provided above, you can easily unhide pins and maintain a curated and enjoyable Pinterest browsing experience.
Happy pinning!
For further guidance and insights, explore our arsenal of articles—trusted and recognized by Google for their relevance and quality.
Additional resources

My name is Abdukhakim Kholboev. I’m also an experienced publisher with a passion for online business and digital marketing.