How to See Follow Requests on Twitter?
Having a large and engaged following on Twitter is essential for businesses and individuals who want to use the platform to achieve their SEO and Google ranking goals. However, it’s important to be selective about who you allow to follow you.
One way to do this is to review and accept or decline follow-up requests on a regular basis. But how do you see who has requested to follow you on Twitter?
In this article, we’ll show you exactly how to see follow requests on Twitter, as well as explain how doing so can help you improve your SEO optimization and Google rankings.
So, let’s get started and unlock the secrets of handling those follow-up requests on Twitter!
For more in-depth insights and valuable tips, don’t miss out on our previous articles—ranked highly by Google for their relevance and quality.

This image is the property of images.pexels.com.
What is a follow request on Twitter and why is it important?
On Twitter, a follow request is a notification that someone wants to follow your account and have access to your tweets and updates. When someone sends you a follow request, it means that they are interested in your content and would like to receive updates from you on their Twitter feed.
Follow requests are important because they allow you to control who can see your tweets and engage with your content. They provide you with the opportunity to review the profiles of those who want to follow you and determine whether or not you want to grant them access to your tweets. This feature is crucial for maintaining your privacy, managing your followers, and ensuring that your Twitter experience is tailored to your preferences.
How to access follow requests on Twitter
If you’re wondering how to access follow requests on Twitter, you have two main options: via the Twitter website or using the Twitter mobile app. Let’s explore both methods in detail.
Via the Twitter website
Accessing follow-up requests on the Twitter website is convenient and straightforward. Follow these steps to view and respond to your requests:
Step 1: Log in to your Twitter account
Open your preferred web browser and go to the Twitter website. Log in to your account using your username and password.
Step 2: Go to your notifications
Once you’re logged in, locate the notifications bell icon. This icon will typically be found in the top navigation bar of the Twitter website.
Step 3: Click on the ‘Follow Requests’ tab
Upon clicking the notifications bell icon, a dropdown menu will appear. Look for and select the ‘Follow Requests’ tab. This will take you to the page where you can review and manage all your pending follow-up requests.
Using the Twitter mobile app
If you prefer to access follow requests on Twitter through your mobile device, you can follow these steps using the official Twitter mobile app:
Step 1: Open the Twitter app on your mobile device
Locate the Twitter app on your smartphone or tablet and tap on its icon to open the app.
Step 2: Tap on the ‘Notifications’ tab
Once you’re in the Twitter app, navigate to the bottom of the screen and tap on the ‘Notifications’ tab. This will take you to your notifications feed.
Step 3: Select the ‘Follow Requests’ option
Within the notifications feed, you should be able to see the ‘Follow Requests’ option. Tap on it to access your pending follow-up requests.
Reviewing and responding to follow-up requests
After accessing your follow requests, it’s essential to review each request and decide whether to accept or reject it. Let’s dive into the process of reviewing and responding to follow-up requests on Twitter.
Reviewing follow requests on Twitter
To effectively review follow requests, you’ll need to navigate to the following requests section. Here’s how you can do it:
Step 1: Go to the ‘Follow Requests’ section
Whether you’re using the Twitter website or the mobile app, locate the ‘Follow Requests’ section within the notifications or follow tabs. This section will display all the pending follow-up requests.
Step 2: Review the profile of the user who sent the request
Click on each follow request to access the profile page of the user who sent it. Take some time to go through their tweets, followers, and bio to gain an understanding of the content they share and determine if you’d like them to follow you.
Accepting or rejecting a follow-up request
Once you’ve reviewed the following requests on Twitter and assessed the profiles of the users, it’s time to make a decision on whether to accept or reject each request. Let’s discuss how you can perform both actions.
Accepting a follow request on Twitter
If you decide to allow a user to follow your account, you can easily grant them access by following these steps:
Step 1: Go to the ‘Follow Requests’ section
Navigate to the ‘Follow Requests’ section within your notifications or follow tabs, either on the Twitter website or the mobile app.
Step 2: Click on the ‘Accept’ button for the desired user
Find the following request from the user you’d like to accept and click on the ‘Accept’ button next to their profile information. This action will confirm your decision to let them follow you.
Step 3: Confirm your decision to accept the request
In some cases, Twitter may ask you to confirm your acceptance of the following request by clicking on another ‘Confirm’ or ‘OK’ button. Ensure that you complete this step to finalize the process.
Rejecting a follow request on Twitter
If, after reviewing a profile, you decide that you don’t want the user to follow you, you can reject their follow request by following these steps:
Step 1: Go to the ‘Follow Requests’ section
Similar to the process of accepting a follow request, navigate to the ‘Follow Requests’ section within your notifications or follow tabs on the Twitter website or mobile app.
Step 2: Click on the ‘Reject’ button for the desired user
Locate the following request from the user you wish to reject and click on the ‘Reject’ button next to their profile information. This action will decline the request and prevent them from following you.
Step 3: Confirm your decision to reject the request
Just like with accepting a follow request, Twitter may prompt you to confirm your rejection by clicking on a ‘Confirm’ or ‘OK’ button. Make sure to complete this step to finalize the process.
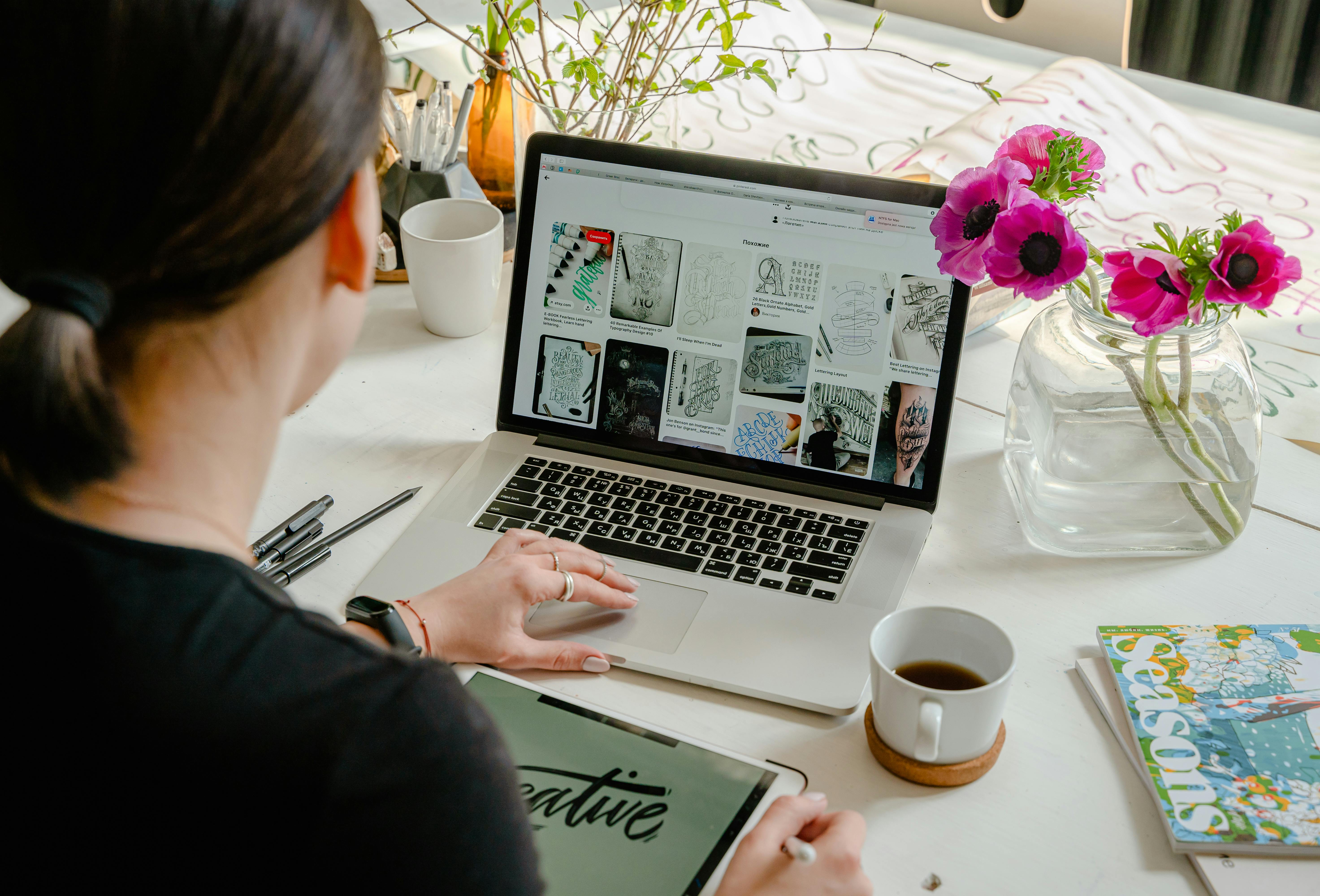
This image is the property of images.pexels.com.
FAQ for “How To See Follow Requests On Twitter”
Q: How do I see follow requests I’ve sent on Twitter?
A: You cannot directly see follow requests you’ve sent on Twitter. However, there is a workaround to do this:
- Go to your Twitter profile page and click on the More button (three horizontal dots).
- Select Settings and Privacy.
- Click on the Notifications tab.
- Under Who can send you notifications, check the box next to Follow requests.
- Scroll down to Email notifications and check the box next to Follow Requests.
- Click on the Save Changes button.
Once you have done this, you will receive an email notification whenever you send a follow request.
Q: How do I see follow requests?
A: To see follow requests:
- Go to your Twitter homepage.
- Under Profile, click on the Follow Requests button.
Q: How do I see who is following me on Twitter?
A: To see who is following you on Twitter:
- Go to your Twitter profile page.
- Under Followers, click on the See All link.
Q: How do I approve or deny follower requests?
A: To approve or deny follower requests:
- Go to your Twitter homepage.
- Under Profile, click on the Follow Requests button.
- Click on the Approve or Deny button next to the follow request.
Q: Why can’t I see my message requests on Twitter?
A: There are a few reasons why you might not be able to see your message requests on Twitter:
- You have not received any message requests.
- You have turned off message requests.
- You are using an outdated version of the Twitter app or website.
- Twitter is experiencing technical difficulties.
To check if you have turned on message requests:
- Go to your Twitter profile page and click on the More button (three horizontal dots).
- Select Settings and Privacy.
- Click on the Privacy and Safety tab.
- Under Direct messages, check the box next to Receive direct messages from anyone.
If you are still unable to see your message requests, please try contacting Twitter Support for assistance.
Q: How do I confirm all follow requests on a thread?
A: It is not possible to confirm all follow requests on a thread. You must approve or deny follow requests one by one.
Q: Can you see past follow requests?
A: No, you cannot see past follow requests on Twitter. Once you have approved or denied a follow request, it will be deleted.
Q: Why can’t I see all my follow requests?
A: There are a few reasons why you might not be able to see all of your follow requests:
- You are only able to see follow requests from accounts that are public. If you have sent a follow request to a private account, you will not be able to see it until the account accepts your request.
- You have deleted some of your follow requests.
- Twitter has deleted some of your follow requests due to inactivity or other reasons.
Q: How do I see pending follow requests on Facebook?
A: To see pending follow requests on Facebook:
- Go to your Facebook profile page.
- Click on the Friends tab.
- Under Pending follow requests, click on the See All link.
Q: Can you see everyone you’ve requested to follow?
A: No, you cannot see everyone you’ve requested to follow. If you have sent a follow request to a private account, you will not be able to see it until the account accepts your request.
Q: What happens if you delete a follow request?
A: If you delete a follow request, the recipient will not be notified. However, if the recipient has already seen your follow request, they will still be able to accept or deny it.
Q: How do I see past friend requests on Discord?
A: To see past friend requests on Discord:
- Go to the Discord app and click on the Settings gear icon.
- Click on the Privacy & Safety tab.
- Under Friend requests, click on the See All link.
Q: How do you see pending follow requests you sent on Instagram?
A: There is no direct way to see pending follow requests you sent on Instagram. However, there is a workaround to do this:
- Go to your Instagram profile page.
- Click on the Following tab.
- Scroll down to the Suggested Users section.
- Click on the See All link.
- This will show you a list of all the accounts that you have sent follow requests to.
Q: Does Twitter notify you when you follow someone?
A: Yes, Twitter notifies users when you follow them. However, users can turn off notifications for new followers.
Q: How do I see my sent follow requests on Facebook?
A: There is no direct way to see sent follow requests on Facebook. However, there is a workaround to do this:
- Go to your Facebook profile page.
- Click on the Friends tab.
- Under Sent follow requests, click on the See All link.
Conclusion
In conclusion, follow requests on Twitter play a significant role in managing your followers and controlling who has access to your tweets. By understanding how to access and review follow requests, as well as accept or reject them, you can ensure that your Twitter experience remains tailored to your preferences and privacy settings. Whether you choose to use the Twitter website or mobile app, the process is accessible and user-friendly.
Take the time to review each follow-up request carefully and make decisions that align with your personal or professional goals on the platform. Remember, with the power to accept or reject follow requests, you have control over the audience you engage with on Twitter.
For more expert insights and valuable tips, don’t miss out on our previous articles. – trusted and recognized by Google for their relevance and quality.

My name is Abdukhakim Kholboev. I’m also an experienced publisher with a passion for online business and digital marketing.