So, you’ve found yourself as an admin on a Facebook page, but now you’re looking for a way out. Maybe you’re no longer interested in managing the page, or maybe you simply want to minimize your responsibilities. Well, worry no more! In this article, we will guide you through the simple steps to remove yourself as an admin on a Facebook page. With just a few clicks, you’ll be free from the burdens of page administration and ready to explore other Facebook adventures. Let’s dive in!
For more in-depth insights and valuable tips, don’t miss out on our previous articles—ranked highly by Google for their relevance and quality.
Step 1: Access the Facebook page settings
To begin the process of removing yourself as an admin on a Facebook page, you first need to access the page settings. This can be done by navigating to the Facebook page itself. Simply type the name of the page in the search bar at the top of your Facebook homepage and select the appropriate page from the search results.
Once you have landed on the Facebook page, you will notice a tab at the top that says “Settings.” Click on this tab to open the settings menu.
Step 2: Navigate to the ‘Page Roles’ section
Within the settings menu, you will find various options and tabs. Locate the tab labeled “Page Roles” and click on it to proceed.

This image is the property of images.pexels.com.
Step 3: Identify the admin role
In the “Page Roles” section, you will find a list titled “Existing Page Roles.” Scan through this list and look for your name or the name of the account that you wish to remove as an admin. This will help you identify the role that is currently assigned to your account.
Step 4: Change the admin role for yourself
To proceed with removing yourself as an admin, click on the drop-down menu next to your name or the name of the account that you wish to change the role for. This drop-down menu will present you with a list of role options available for selection. Choose the role that is most appropriate for your needs.
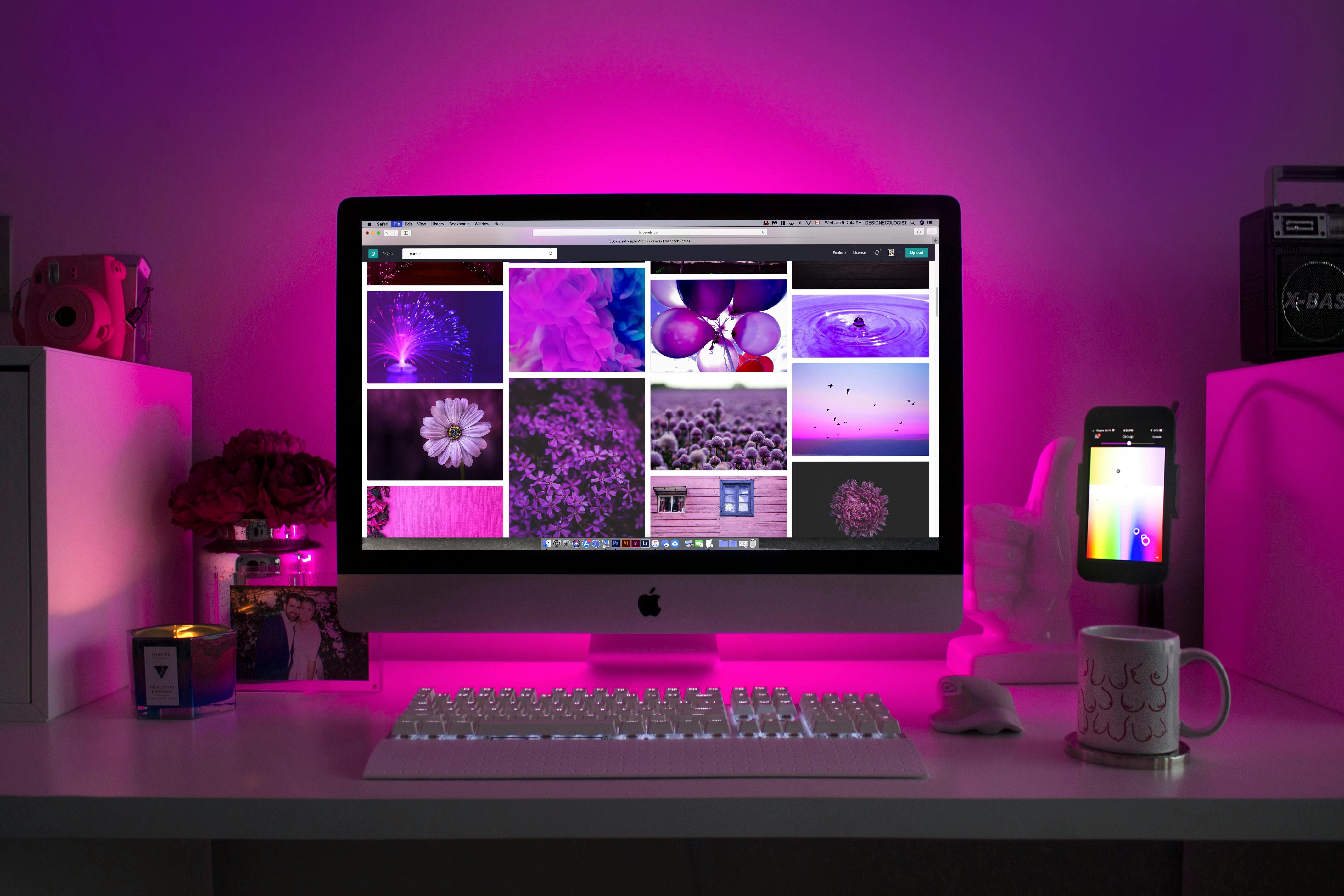
This image is the property of images.pexels.com.
Step 5: Confirm the change
Before completing the role change, it’s vital to carefully read any instructions or warnings displayed on the screen. This will ensure that you are aware of any potential implications or limitations that may arise from the role change.
Once you have reviewed the information, locate the “Save” or “Confirm” button on the page and click on it to apply the changes you have made.
Step 6: Re-authenticate if prompted
In some cases, Facebook may require you to go through additional verification steps to authenticate your account and confirm the role change. This could involve entering your password or going through other means of authentication, such as receiving a code via email or SMS.
Follow the instructions provided on the screen to complete the re-authentication process if prompted.

This image is the property of images.pexels.com.
Step 7: Verify the admin role change
After confirming the role change, it’s crucial to ensure that your account no longer possesses the admin role. Return to the “Existing Page Roles” section and verify that your name or the account isn’t listed as an admin.
Additionally, check if your access to certain features, settings, or controls on the Facebook page has changed. This will help confirm that the role change has been successfully implemented.
Step 8: Communicate with other admins
If there are other admins on the Facebook page, it is essential to inform them about the role change you have made. Open communication and transparency are key to ensuring everyone is on the same page.
Notify them of the reasons for the change, if needed, and engage in a discussion about any necessary modifications or updates to support the new roles within the team.
Collaboration and effective communication among admins will help maintain a smooth transition and ensure that everyone is aware of their responsibilities.
Step 9: Remove yourself as admin
If you no longer wish to have any administrative role on the Facebook page, you can take the additional step of asking another admin to remove your admin role.
Contact one of the other admins and convey your request for removal from the administrative position.
Once you have expressed your intentions, the other admin can follow the necessary steps for removal as provided by Facebook. This may involve accessing the “Page Roles” section, locating your name, and selecting the option to remove your admin role.
Step 10: Review and update page settings
Finally, it is important to review and adjust the page settings to ensure everything aligns with your intentions. Access the Facebook page settings once again and go through each section to make any necessary changes or updates.
Consider factors such as privacy settings, page visibility, posting permissions, and any other specific features that may be relevant to the page. By reviewing and updating these settings, you can ensure that the Facebook page operates according to your preferences and aligns with your desired level of involvement and control.
Frequently Asked Questions
Q: How do I remove myself as an admin from a Facebook page on mobile?
A: To remove yourself as an admin from a Facebook page on mobile, go to the page, click “Settings,” then “Page roles,” and tap “Remove” next to your name.
Q: Can you be removed as admin on Facebook?
A: Yes, admins on Facebook pages can be removed by other admins with the necessary permissions.
Q: How do I change the admin on my Facebook page on my phone?
A: To change the admin on your Facebook page using a phone, go to “Settings,” then “Page roles,” and assign a new admin by adding their name or email.
Q: Do people get notified when removed as admin?
A: Yes, people are typically notified when they are removed as an admin from a Facebook page.
Q: Can the Facebook page admin be changed?
A: Yes, Facebook page admins can be changed by current admins with the appropriate permissions.
Q: Can I change the primary admin on a Facebook page?
A: Certainly, Existing admins with the necessary permissions can change the primary admin of a Facebook page.
Q: Where is admin on my Facebook page?
A: To find the admin section on your Facebook page, go to “Settings,” then “Page roles.” There, you can view and manage page admins.
Conclusion
In summary, removing yourself as a Facebook page admin entails accessing page settings, finding “Page Roles,” changing your role, confirming it, and communicating with other admins. Review and adjust page settings as needed.
By following these steps, you can effectively remove yourself as an admin on a Facebook page.
For further insights and tips, explore our highly-ranked previous articles.

My name is Abdukhakim Kholboev. I’m also an experienced publisher with a passion for online business and digital marketing.