If you’ve found yourself on Pinterest and have been bombarded with sounds that are interrupting your browsing experience, don’t worry, there is a solution! In this article, we will guide you through the process of disabling sounds on Pinterest, ensuring a more peaceful and enjoyable Pinterest experience. Whether you’re scrolling through DIY projects or browsing through delicious recipes, we’ve got you covered.
For more in-depth insights and valuable tips, don’t miss out on our previous articles—ranked highly by Google for their relevance and quality.
So sit back, relax, and let’s dive into how you can turn off those pesky sounds on Pinterest.

This image is property of images.pexels.com.
How to Disable Sounds on Pinterest
Pinterest is a popular social media platform that allows you to discover, save, and organize ideas in the form of pins. While the sounds on Pinterest can enhance the user experience, there may be situations where you prefer to browse the app or website in silence. Whether you want to prevent disturbance and interruptions, conserve battery life, maintain privacy, or reduce data usage, disabling sounds on Pinterest is a simple process. In this article, we will guide you through the steps to disable sounds on the Pinterest mobile app and website. We will also provide instructions on how to disable sounds for individual pins, direct messages, notifications, ads, and engagement. Additionally, we will offer troubleshooting tips in case you still hear sounds despite disabling them.
Reasons to Disable Sounds on Pinterest
Before we dive into the steps to disable sounds on Pinterest, let’s consider some reasons why you might want to do so. By disabling sounds, you can:
Prevent Disturbance and Interruptions
Sounds on Pinterest, such as notifications and autoplaying pins, can be a source of distraction while you are using the app or browsing the website. Disabling sounds allows you to focus on the content without any unwanted interruptions.
Conserve Battery Life
Sounds require your device’s speakers and processing power, which can drain your battery faster. By disabling sounds on Pinterest, you can extend the battery life of your mobile device, allowing you to use Pinterest for longer periods without worrying about running out of battery.
Maintain Privacy
If you are browsing Pinterest in a public setting or prefer to keep your activity private, disabling sounds can prevent others from detecting your presence on the platform. This can be particularly useful when you don’t want attention drawn to the content you are exploring.
Reduce Data Usage
Sounds on Pinterest, especially for autoplaying videos and animations, can consume a significant amount of data. Disabling sounds helps you reduce your data usage, allowing you to browse Pinterest without eating into your data plan.
Now that you have a better understanding of why you may want to disable sounds on Pinterest, let’s move on to the steps to accomplish this on both the mobile app and the website.

This image is property of images.pexels.com.
Steps to Disable Sounds on Pinterest
Disabling sounds on Pinterest involves accessing the settings and modifying the sound preferences. The steps may slightly vary depending on whether you are using the Pinterest mobile app or the website. Here are the general steps to disable sounds:
Accessing Pinterest Settings
To begin, you’ll need to access the settings menu on Pinterest. This is where you can make various adjustments, including disabling sounds. In the mobile app, the settings menu is usually represented by an icon with three horizontal lines, often located at the bottom right corner of the screen. On the website, you can find the settings menu by clicking on your profile picture or username, typically positioned in the top right corner of the page.
Navigating to Audio Settings
Once you are in the settings menu, look for the option that allows you to modify audio or sound settings. The exact location of this option may differ slightly between the app and the website, but it is usually listed under a section related to notifications or preferences.
Adjusting Sound Preferences
After locating the audio settings, you can adjust the sound preferences to your liking. Depending on the platform you are using, there might be different options available. You can usually choose to disable sounds for notifications, ads, engagement, and more. Simply toggle the corresponding switches to turn off the sounds for each option you prefer.
With the general steps in mind, let’s now dive into the specifics of disabling sounds on the Pinterest mobile app.
Disabling Sounds on the Pinterest Mobile App
If you primarily use the Pinterest mobile app, follow these steps to disable sounds:
Launch the Pinterest App
Unlock your mobile device and locate the Pinterest app icon. Tap on it to launch the app.
Access the Account Settings
Once the Pinterest app is open, look for the settings menu, typically represented by three horizontal lines or a gear icon. Tap on this menu to access the account settings.
Tap on Notifications
Within the account settings, scroll or navigate to find the “Notifications” option. Tap on it to proceed to the notification settings.
Disable Sound Notifications
Within the notification settings, you should find an option to disable sound notifications. Toggle the switch to turn off sounds for notifications.
Congratulations! You have successfully disabled sounds for notifications on the Pinterest mobile app. Now, let’s explore the steps to disable sounds on the Pinterest website.
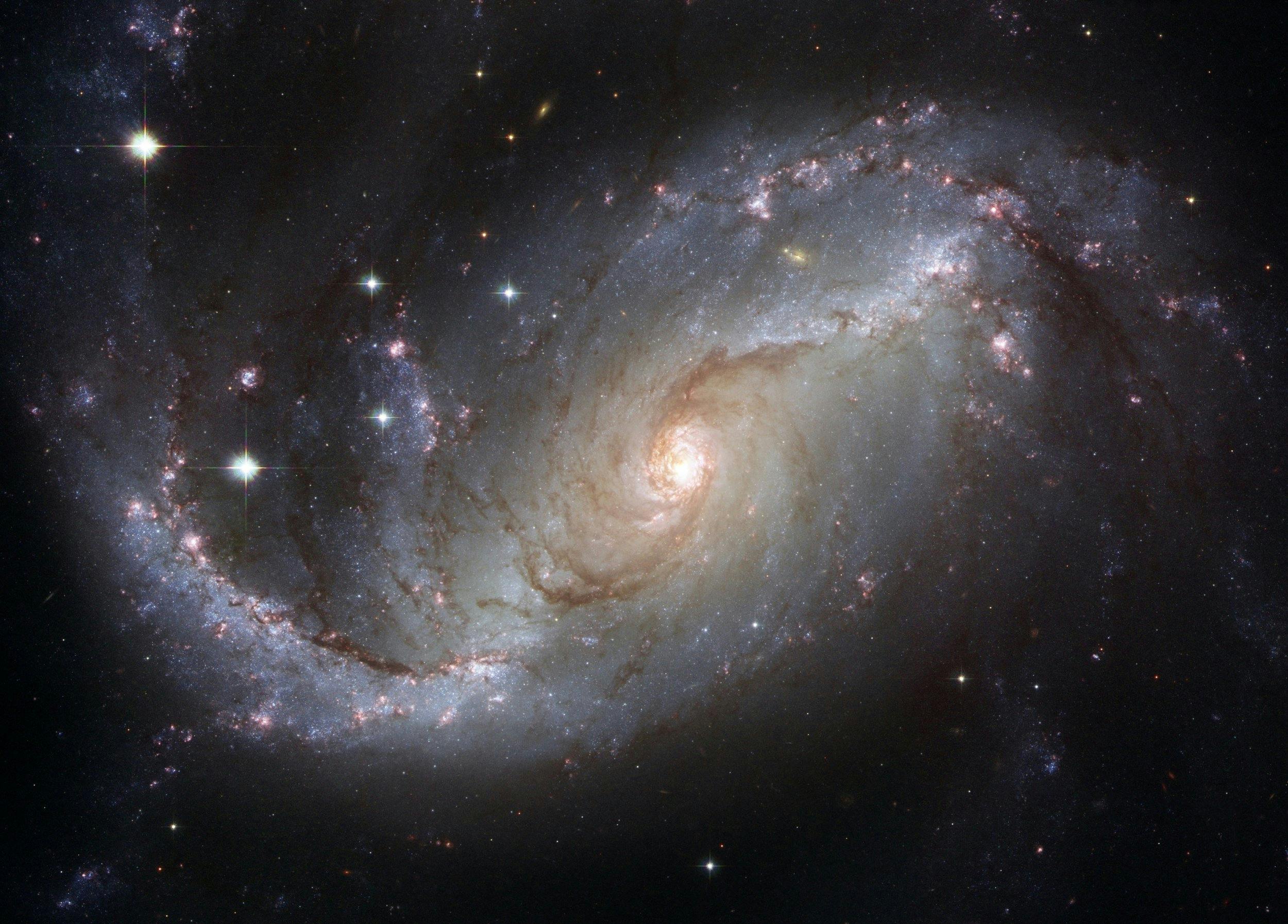
This image is property of images.pexels.com.
Disabling Sounds on the Pinterest Website
If you prefer to use Pinterest on the website, follow these steps to disable sounds:
Log into Pinterest
Open your web browser and navigate to the Pinterest website. Log into your Pinterest account using your username and password.
Go to Account Settings
Once you are logged in, locate your profile picture or username, usually positioned in the top right corner of the page. Click on it to reveal a dropdown menu. From the menu, select the “Settings” or “Account Settings” option to access your account settings.
Navigate to Notification Settings
Within the account settings, find the section related to notifications. Look for an option that allows you to modify sound preferences. Click on this option to proceed to the notification settings.
Modify Sound Preferences
In the notification settings, you should find options to adjust sound preferences for different types of notifications. Toggle the switches to turn off sounds for the notifications you want to silence.
Well done! You have successfully disabled sounds for notifications on the Pinterest website. Now, let’s explore how to disable sounds for individual pins.
Disabling Sounds for Individual Pins
While exploring Pinterest, you may come across pins with sound that you find distracting or unnecessary. Fortunately, disabling the sound for individual pins is also possible. Here’s how you can do it:
Open the Pinterest App or Website
Launch the Pinterest app on your mobile device or navigate to the Pinterest website on your computer.
Locate the Pin
Search or browse through Pinterest until you find the pin for which you wish to disable the sound.
Tap on the Pin
Once you have located the pin, tap on it to open it in full view. This will display the additional details and options available for that pin.
Mute the Sound
Within the pin view, you should see a mute icon or a volume control option. Tap on this icon or adjust the volume control to mute the sound for that particular pin.
Great job! You have successfully disabled the sound for an individual pin on Pinterest. Next, let’s explore how to disable sounds for direct messages on Pinterest.
Disabling Sounds for Direct Messages
If you use Pinterest’s direct messaging feature and want to silence the sounds, follow these steps:
Open the Pinterest App or Website
Launch the Pinterest app on your mobile device or navigate to the Pinterest website on your computer.
Access Direct Messages
Look for the direct messages icon or option within the app or website. This is usually represented by an envelope or speech bubble icon. Tap on it to access your direct messages.
Open a Conversation
Once you are in the direct messages section, find the conversation in which you want to disable the sounds. Tap on the conversation to open it and view the messages.
Mute Sounds for the Conversation
Within the conversation view, you should find an option to mute sounds for that specific conversation. This option may be represented by a speaker icon or a bell icon. Tap on this icon to silence the sounds for that conversation.
Well done! You have successfully disabled sounds for direct messages on Pinterest. Now, let’s move on to disabling sounds for notifications.
Disabling Sounds for Notifications
To silence sounds for notifications on Pinterest, follow these steps:
Open the Pinterest App or Website
Launch the Pinterest app on your mobile device or navigate to the Pinterest website on your computer.
Go to Notification Settings
Locate the settings menu within the app or website, where you can access the notification settings. This is usually represented by three horizontal lines or a gear icon. Tap on this menu to proceed to the notification settings.
Adjust Sound Preferences
Within the notification settings, you should find options to adjust sound preferences for various types of notifications, such as new followers, comments, or boards you follow. Toggle the switches to turn off sounds for the notifications that you prefer to be silent.
Congratulations! You have successfully disabled sounds for notifications on Pinterest. Next, let’s explore how to disable sounds for ads on the platform.
Disabling Sounds for Ads
If you find the sounds accompanying ads on Pinterest distracting, you can easily turn them off. Follow these steps:
Launch the Pinterest App or Website
Open the Pinterest app on your mobile device or navigate to the Pinterest website on your computer.
Access Ad Preferences
Look for an option that allows you to modify your ad preferences. This option is usually found within the settings menu of the app or website.
Modify Sound Settings
Within the ad preferences, you should find an option to modify the sound settings specifically for ads. Toggle the switch to turn off sounds for ads.
Well done! You have successfully disabled sounds for ads on Pinterest. Lastly, let’s explore what to do if you are still experiencing sounds despite disabling them.
Troubleshooting: Sounds Still Playing
If you have followed the steps to disable sounds on Pinterest but still hear sounds, here are a few troubleshooting tips to resolve the issue:
Check Device Sound Settings
Ensure that the sound settings on your device are not set to override the Pinterest sound preferences. Make sure that the volume is not muted or set to a level that allows sound to play.
Update the Pinterest App
If you are using the Pinterest mobile app, check if there is an available update. Updating the app to the latest version can resolve any software-related issues that may be causing the sounds to persist.
Clear App Cache
Clearing the app cache can also help resolve sound-related issues. On your mobile device, go to the app settings, find the Pinterest app, and clear its cache. This will remove any temporary data that may be affecting the sound settings.
Contact Pinterest Support
If none of the above steps resolve the issue, it is best to reach out to Pinterest support. They should be able to provide further assistance and troubleshoot the problem you are experiencing with sounds on the platform.
By following these troubleshooting tips, you should be able to resolve any issues with sounds continuing to play on Pinterest.
FAQ for “How to disable sounds on Pinterest”
Q: How do I mute all videos on Pinterest?
A: To mute all videos on Pinterest, follow these steps:
- Go to your Pinterest profile and click on the three dots in the top right corner of the screen.
- Select Settings.
- Scroll down to the Videos section.
- Toggle the switch next to Autoplay videos to Off.
Q: How do I turn off audio ads on Pinterest?
A: To turn off audio ads on Pinterest, follow these steps:
- Open the Pinterest app.
- Go to your profile.
- Tap on the three dots in the top right corner of the screen.
- Select Settings.
- Scroll down to the Ads section.
- Toggle the switch next to Audio ads to Off.
Q: Can you turn off videos on Pinterest?
A: You cannot completely turn off videos on Pinterest. However, you can mute all videos or stop videos from autoplaying.
Q: How do I post on Pinterest without a video?
A: To post on Pinterest without a video, follow these steps:
- Open the Pinterest app.
- Tap on the plus sign in the bottom right corner of the screen.
- Select Create a pin.
- Select the type of pin you want to create, such as a photo pin, a recipe pin, or a product pin.
- Upload your photo or video.
- Add a title, description, and link to your pin.
- Tap on Publish.
Q: How do I turn off my Pinterest feed?
A: To turn off your Pinterest feed, follow these steps:
- Go to your Pinterest profile and click on the three dots in the top right corner of the screen.
- Select Settings.
- Scroll down to the News Feed section.
- Toggle the switch next to Show News Feed to Off.
Q: How do I mute all reels?
A: To mute all reels on Pinterest, follow these steps:
- Go to your Pinterest profile and click on the three dots in the top right corner of the screen.
- Select Settings.
- Scroll down to the Reels section.
- Toggle the switch next to Autoplay reels to Off.
Q: Why audio is not available on Pinterest?
A: There are a few reasons why audio might not be available on Pinterest:
- The video is muted.
- The video is not available in your region.
- There is a problem with your audio settings.
Q: How do I stop audio ads?
A: To stop audio ads on Pinterest, follow the steps above.
Q: How do I turn off social media sounds?
A: To turn off social media sounds, follow the steps above for your specific social media app.
Q: How do I filter videos on Pinterest?
A: To filter videos on Pinterest, follow these steps:
- Go to the search bar at the top of the Pinterest app.
- Type in a keyword related to the type of videos you want to see.
- Tap on the Filters button.
- Select the filters you want to apply.
- Tap on Apply.
Q: How do you mute a video easily?
A: To mute a video easily, follow these steps:
- Open the video you want to mute.
- Tap on the video player.
- Tap on the speaker icon.
Pinterest Speaker icon
Q: How do I delete Pinterest pins in bulk?
A: To delete Pinterest pins in bulk, follow these steps:
- Go to your Pinterest profile and click on the Saved tab.
- Click on the Select button in the top right corner of the page.
- Select the pins that you want to delete.
- Click on the three dots in the top right corner of the page.
- Select Delete.
- Click on Delete to confirm.
Conclusion
In conclusion, disabling sounds on Pinterest is a straightforward process that allows you to prevent disturbance and interruptions, conserve battery life, maintain privacy, and reduce data usage. Whether you are using the mobile app or the website, adjusting the sound preferences can be done in a few simple steps. Additionally, you can disable sounds for individual pins, direct messages, notifications, ads, and engagement to customize your Pinterest experience. If you happen to encounter any issues with sounds persisting despite being disabled, the troubleshooting tips provided should help you resolve the problem.
Enjoy browsing Pinterest in silence and make the most of this creative and inspiring platform!
For more expert insights and valuable tips, don’t miss out on our previous articles– trusted and recognized by Google for their relevance and quality.

My name is Abdukhakim Kholboev. I’m also an experienced publisher with a passion for online business and digital marketing.