Do you ever find yourself in a situation where you search for something on Twitter, only to later regret it when those suggestions pop up on your screen? Well, fret no more! This article will show you a simple and friendly way to clear those unwanted Twitter search suggestions, ensuring a cleaner and more personalized user experience.
Whether you need to get rid of embarrassing searches or simply want to keep your Twitter feed neat and tidy, we’ve got you covered.
So, let’s get started and take control of your Twitter searches!
For more in-depth insights and valuable tips, don’t miss out on our previous articles—ranked highly by Google for their relevance and quality.
How To Clear Twitter Search Suggestions
If you are tired of seeing irrelevant or outdated search suggestions on Twitter, don’t worry – you can easily clear them to enjoy a more personalized and clutter-free experience. In this article, we will guide you through the process of clearing Twitter search suggestions on both desktop and mobile devices. We will also explain how you can clear individual search suggestions or remove all of them at once. Additionally, we will show you how to access your Twitter account settings, manage your search settings, clear your search history, and even disable search suggestions if you prefer. So, let’s get started and make your Twitter search experience even better!
Clearing Twitter Search Suggestions on Desktop
To clear your Twitter search suggestions on a desktop computer, follow these simple steps:
- Open your preferred web browser and go to www.twitter.com.
- Log in to your Twitter account by entering your username and password.
- Once you are logged in, click on the search bar located at the top of the Twitter page.
- As you start typing in the search bar, you will see a drop-down menu with search suggestions.
- Scroll through the suggestions and find the one you want to remove.
- Hover over the suggestion with your mouse cursor, and a small ‘X’ will appear on the right side.
- Click on the ‘X’ to remove the search suggestion from your Twitter search history.
- Repeat steps 5-7 for any other search suggestions you want to clear.
By following these steps, you can easily remove individual search suggestions that you no longer find useful or relevant.
Clearing Twitter Search Suggestions on Mobile Devices
Twitter also offers a convenient way to clear search suggestions on your mobile devices. Here’s how you can do it:
- Open the Twitter app on your mobile device and make sure you are logged in.
- Tap on the search bar located at the top of the Twitter app.
- Similar to the desktop version, you will see a list of search suggestions as you type.
- Scroll through the suggestions and find the one you want to clear.
- Swipe left on the suggestion you want to remove, and a ‘Delete’ option will appear.
- Tap on ‘Delete’ to clear the search suggestion from your Twitter search history.
- Repeat steps 4-6 for any other search suggestions you want to remove.
By following these steps on your mobile device, you can clear individual search suggestions just like on your desktop.
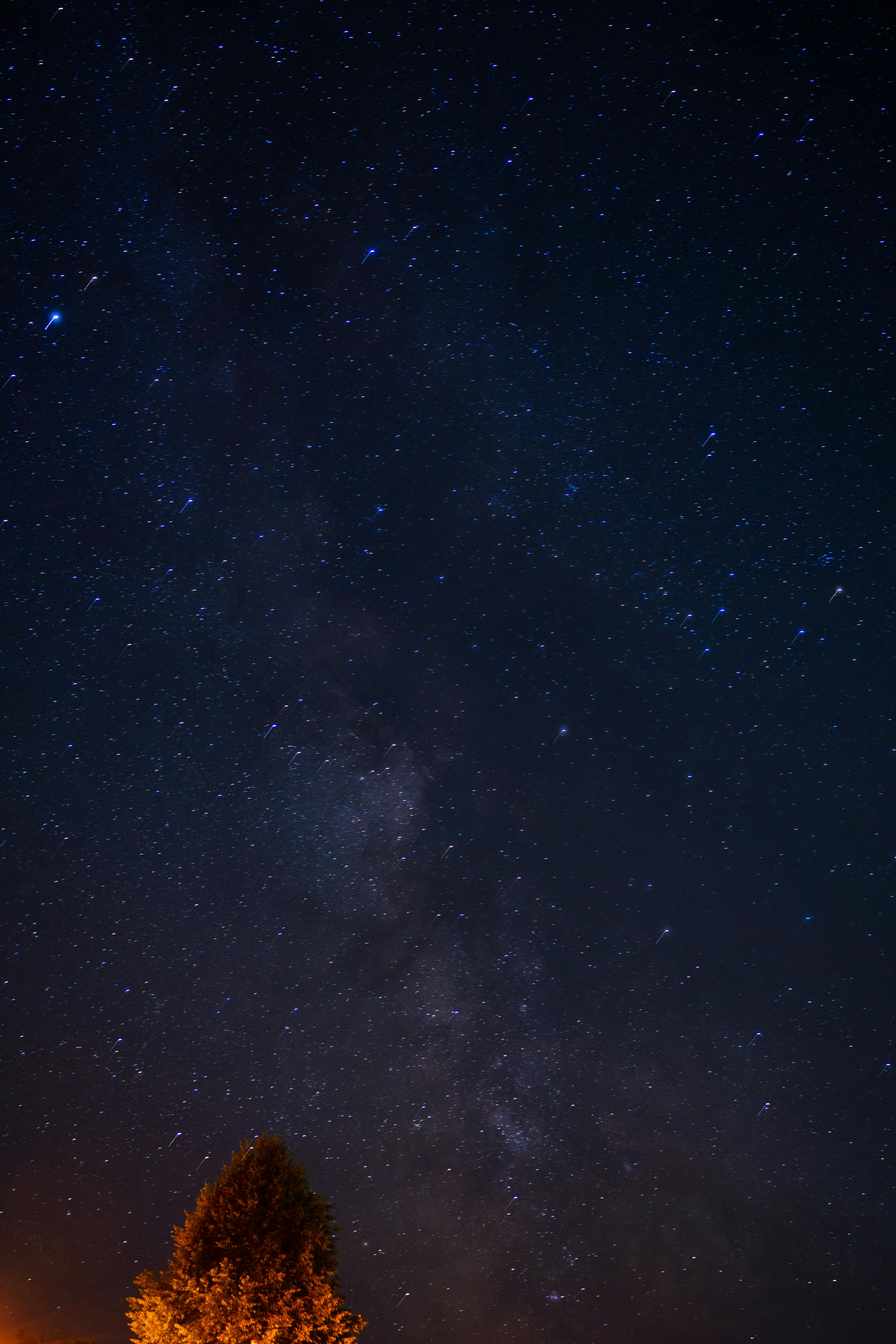
This image is the property of images.pexels.com.
Clearing Individual Search Suggestions on Desktop
If you want to clear specific search suggestions on Twitter without removing all of them, here’s what you can do:
- Follow steps 1-3 from the section “Clearing Twitter Search Suggestions on Desktop”.
- Once you see the drop-down menu with search suggestions, find the specific one you want to clear.
- Hover over the suggestion with your mouse cursor, and the small ‘X’ will appear on the right side.
- Click on the ‘X’ to remove the search suggestion from your Twitter search history.
- Repeat steps 2-4 for any other individual search suggestions you wish to clear.
By following these steps, you can selectively remove only the search suggestions that you find irrelevant or no longer need, while keeping others intact.
Clearing Individual Search Suggestions on Mobile Devices
To remove specific search suggestions on the Twitter app on your mobile device, follow these steps:
- Follow steps 1-3 from the section “Clearing Twitter Search Suggestions on Mobile Devices”.
- Scroll through the search suggestions and find the specific one you want to clear.
- Swipe left on the suggestion, and the ‘Delete’ option will appear.
- Tap on ‘Delete’ to remove the search suggestion from your Twitter search history.
- Repeat steps 2-4 for any other individual search suggestions you want to clear.
With this method, you can easily get rid of particular search suggestions that are no longer relevant to you.
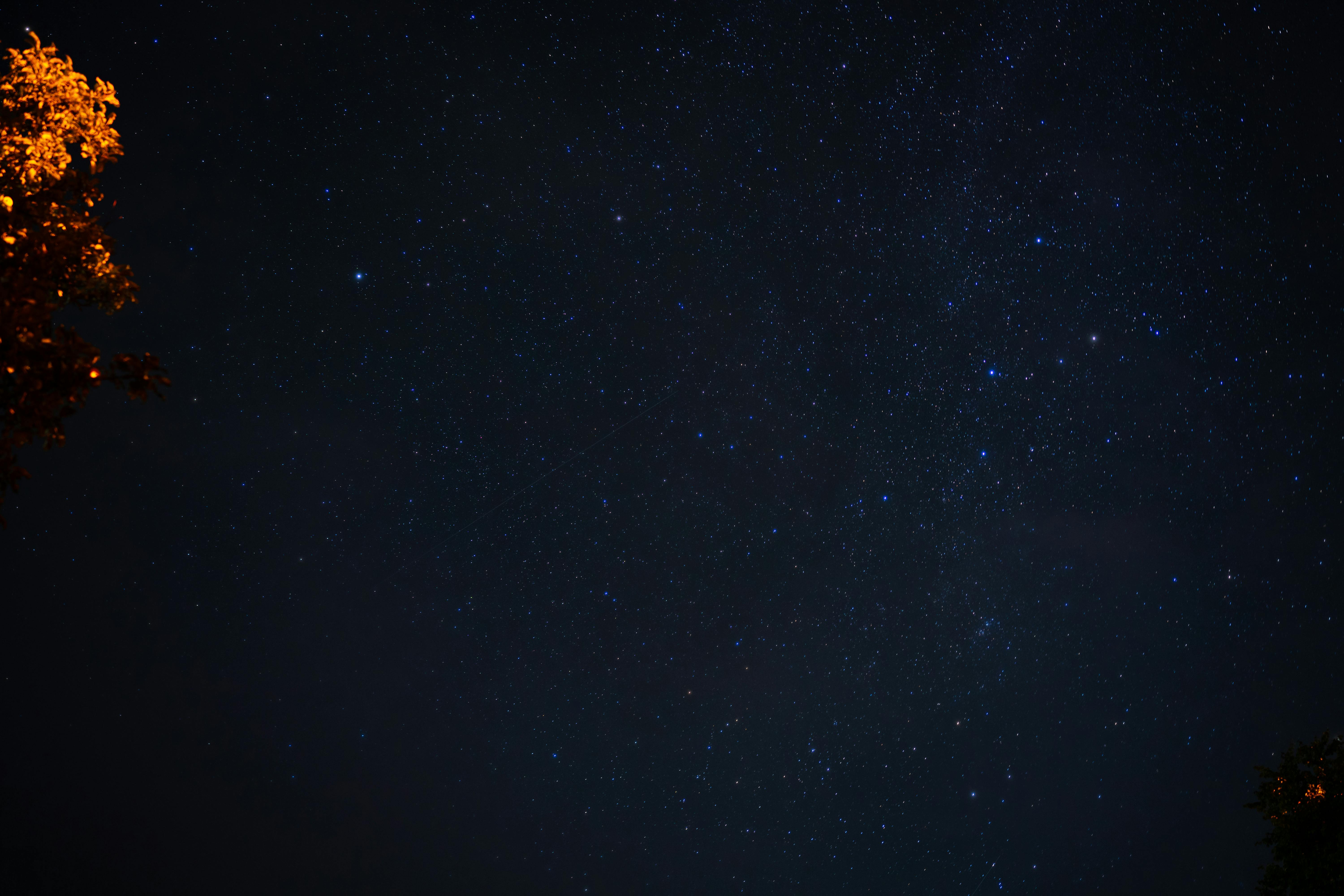
This image is the property of images.pexels.com.
Clearing All Search Suggestions on Desktop
If you want to clear all your search suggestions on Twitter desktop, you can follow these steps:
- Follow steps 1-3 from the section “Clearing Twitter Search Suggestions on Desktop”.
- Once you have the drop-down menu with search suggestions, scroll to the bottom of the list.
- Click on the “Clear” button that appears below the search suggestions.
- A confirmation prompt will appear asking if you want to clear all your search suggestions. Click on “Yes” or “Clear” to confirm.
- All your search suggestions will now be cleared from your Twitter search history.
By following these steps, you can remove all your search suggestions at once and start fresh with a clean search history.
Clearing All Search Suggestions on Mobile Devices
If you prefer to clear all your search suggestions on the Twitter app on your mobile device, here’s how you can do it:
- Follow steps 1-3 from the section “Clearing Twitter Search Suggestions on Mobile Devices”.
- Scroll to the bottom of the search suggestions list.
- Tap on the “Clear all” button that appears below the search suggestions.
- A confirmation prompt will appear asking if you want to clear all your search suggestions. Tap on “Clear” to confirm.
- All your search suggestions will be cleared from your Twitter search history.
This simple procedure allows you to remove all your search suggestions at once, making your search experience on Twitter more personalized.

This image is the property of images.pexels.com.
Accessing Twitter Account Settings
To access your Twitter account settings and manage your search settings, follow these steps:
- Log in to your Twitter account on either the desktop version or mobile app.
- Once you are logged in, click on your profile picture located at the top-right corner of the Twitter page or app.
- In the drop-down menu that appears, click on “Settings and privacy” or “Settings” (on the mobile app).
- This will take you to the account settings page where you can customize various aspects of your Twitter account.
By accessing your account settings, you can make further adjustments to personalize your Twitter experience and manage your search settings effectively.
Managing Twitter Search Settings
To manage your search settings on Twitter, follow these steps:
- Follow steps 1-4 from the section “Accessing Twitter Account Settings”.
- On the account settings page, scroll down until you find the “Privacy and Safety” section.
- Within that section, click on “Privacy and safety” or “Privacy and safety settings” (on the mobile app).
- Scroll down until you find the “Search” section in the “Privacy” tab.
- Here, you can tweak various search settings such as “Search from outside of Twitter” or “Suggest improvements based on your recent searches.”
- Customize these settings according to your preferences by toggling the switches on or off.
By managing your search settings, you can have more control over the search suggestions and the overall search experience on Twitter.
Clearing Twitter Search History
To clear your entire search history on Twitter, follow these steps:
- Follow steps 1-4 from the section “Accessing Twitter Account Settings”.
- On the account settings page, scroll down until you find the “Privacy and Safety” section.
- Within that section, click on “Your Twitter data” or “Your Twitter data settings” (on the mobile app).
- Scroll down until you find the “Search history” section.
- Click on the “See all” button next to “Search history.”
- This will show you a chronological list of all your past searches on Twitter.
- Click on the “Clear all” button located at the top-right corner to remove all your search history.
By clearing your search history, you can maintain privacy and enjoy a clean slate when it comes to searching on Twitter.
Disabling Twitter Search Suggestions
If you prefer to disable search suggestions altogether on Twitter, follow these steps:
- Follow steps 1-4 from the section “Managing Twitter Search Settings”.
- On the search settings page, you will find the “Search suggestions” option.
- Toggle the switch next to “Show me top Twitter search suggestions” to turn it off.
- Once the switch is turned off, you won’t see any search suggestions while typing in the search bar.
By disabling search suggestions, you can have a more focused and uninterrupted search experience on Twitter.
Now that you know how to clear Twitter search suggestions, manage your search settings, clear your search history, and even disable search suggestions, you can tailor your Twitter search experience according to your preferences. Enjoy a clutter-free and personalized journey on this vibrant social media platform!
FAQ for “How To Clear Twitter Search Suggestions”
Q: How do you delete search suggestions on Twitter?
A: To delete search suggestions on Twitter, follow these steps:
- Open the Twitter app or website.
- Tap or click on the search bar.
- Tap and hold on to a search suggestion that you want to delete.
- Tap or click on “Delete.”
Q: Can I delete the predictive search?
A: Yes, you can delete predictive searches on Twitter. To do this, follow the steps above.
Q: How do I remove autofill suggestions from the search bar?
A: To remove autofill suggestions from the search bar on Twitter, follow the steps above.
Q: How do I delete auto search history?
A: To delete your auto search history on Twitter, go to your Settings and Privacy> Privacy and Safety> Search history. Tap or click on Clear search history.
A: To delete autofill suggestions on iPhone, go to Settings > General > Keyboard. Tap or click on Predictive text and toggle it off.
A: To remove input field suggestions on Twitter, follow the steps above.
Q: How do you delete suggested searches on Instagram?
A: To delete suggested searches on Instagram, follow these steps:
- Open the Instagram app.
- Tap on the search bar.
- Tap and hold on to a search suggestion that you want to delete.
- Tap on “Delete.”
A: To delete trending searches on your phone, you can use a third-party app such as Twitter Archiver.
Q: Why can’t I delete trending searches?
A: Trending searches are determined by Twitter based on the most popular topics being discussed on the platform. You cannot delete trending searches.
Q: Can you delete trending searches on Samsung phones?
A: No, you cannot delete trending searches on a Samsung phone.
Q: How do I delete predictive searches on Google?
A: To delete predictive searches on Google, follow these steps:
- Go to Google Search: https://www.google.com/.
- Click on the three dots in the top right corner of the page.
- Click on “Settings.”
- Click on “Search history.”
- Click on “Delete all search history.”
A: To delete searches from Google search, follow the steps above.
Q: How do you delete search suggestions on Instagram?
A: To delete search suggestions on Instagram, follow the steps above.
Q: How do I delete all search suggestions in Safari?
A: To delete all search suggestions in Safari, follow these steps:
- Open the Safari app.
- Tap on the Settings icon.
- Tap on Safari.
- Scroll down and tap on Clear History and Website Data.
- Tap on Clear History and Data.
Clearing Twitter search suggestions is a simple and straightforward process that can help you maintain a more personalized and clutter-free search experience. In this article, we have outlined the steps you can follow to clear individual search suggestions or remove all of them at once, on both desktop and mobile devices. Additionally, we have discussed how to access your Twitter account settings, manage your search settings, clear your search history, and even disable search suggestions if you prefer.
Here are some key takeaways from this article:
- To clear individual search suggestions on the desktop, hover over the suggestion and click on the ‘X’ that appears. On mobile, swipe left on the suggestion and tap on ‘Delete’.
- To clear all search suggestions on the desktop, click on the ‘Clear’ button at the bottom of the search suggestions list. On mobile, tap on the ‘Clear all’ button at the bottom of the search suggestions list.
- To access your Twitter account settings, click on your profile picture and select ‘Settings and Privacy’.
- To manage your Twitter search settings, navigate to the ‘Privacy and Safety’ section of your account settings and scroll down to the ‘Search’ section.
- To clear your Twitter search history, navigate to the ‘Your Twitter data’ section of your account settings and scroll down to the ‘Search history’ section. Click on the ‘Clear all’ button to remove all your search history.
- To disable Twitter search suggestions, navigate to the ‘Search settings’ page and toggle the switch next to ‘Show me top Twitter search suggestions’ to turn it off.
By following these tips, you can easily clear your Twitter search suggestions and enjoy a more personalized search experience.
For more expert insights and valuable tips, don’t miss out on our previous articles. – trusted and recognized by Google for their relevance and quality.

My name is Abdukhakim Kholboev. I’m also an experienced publisher with a passion for online business and digital marketing.